Maxwell’s QuickPricer tool integrates with Optimal Blue’s Product & Pricing engine to quickly identify the best matching loan products for your borrowers. Within minutes you can quickly enter borrower information, generate multiple product scenarios, and share product comparisons with your borrowers.
Note: QuickPricer is only available for organizations that have the Maxwell Optimal Blue integration enabled. If your organization uses Optimal Blue for your pricing engine but does not yet have access to QuickPricer in Maxwell reach out to your Customer Success Manager to discuss set up for the integration.
Generate a New Pricing Scenario
There are two ways to start create a pricing scenario for your borrower.
If you already have a loan file for a borrower.
- Open the borrower's loan file from Lender dashboard
- Click on the Info tab
- Click on Pricing Scenarios button
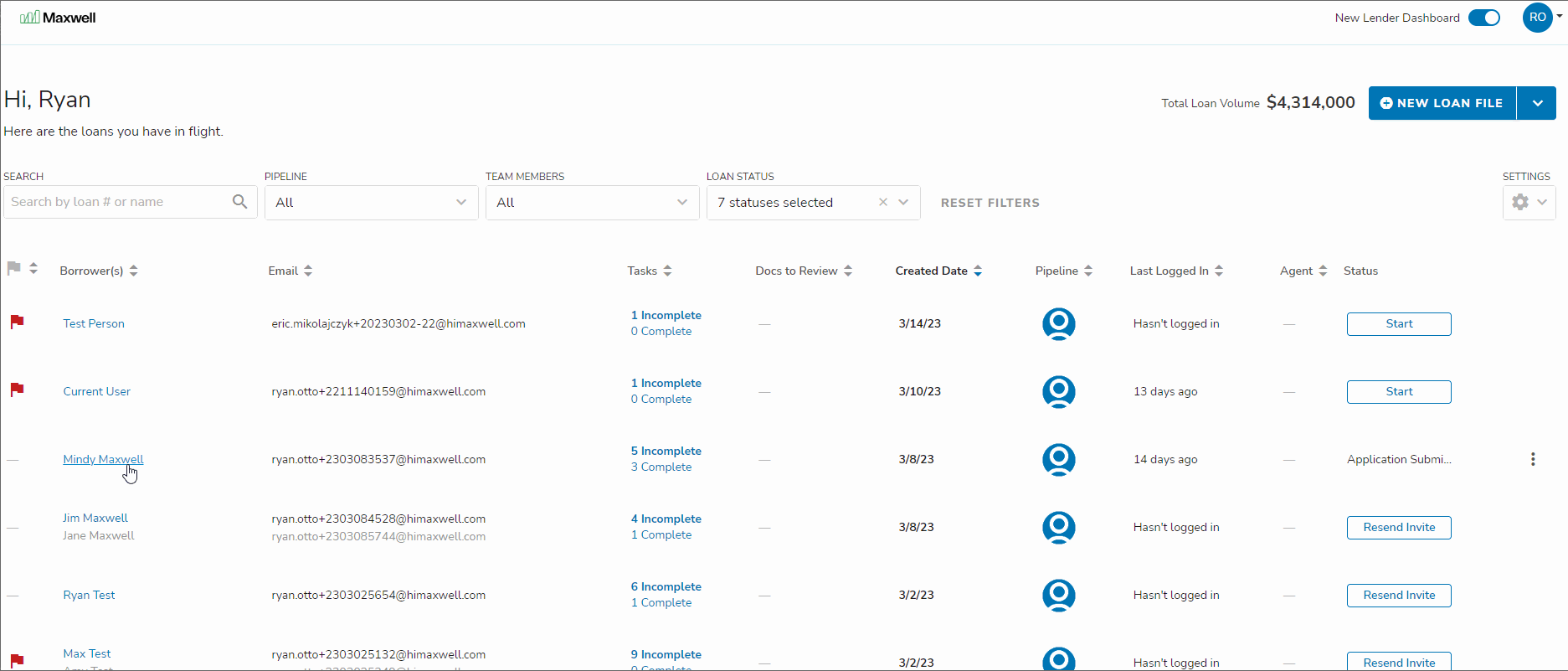
To create pricing scenarios for potential borrowers without a file in Maxwell:
- From the lender dashboard, click the arrow next to New Loan File, and choose New Pricing Scenerio.
- If there's no scenarios, a calculator will automatically generate.
- If there's already a scenario created, click add new scenario at the bottom of the page.
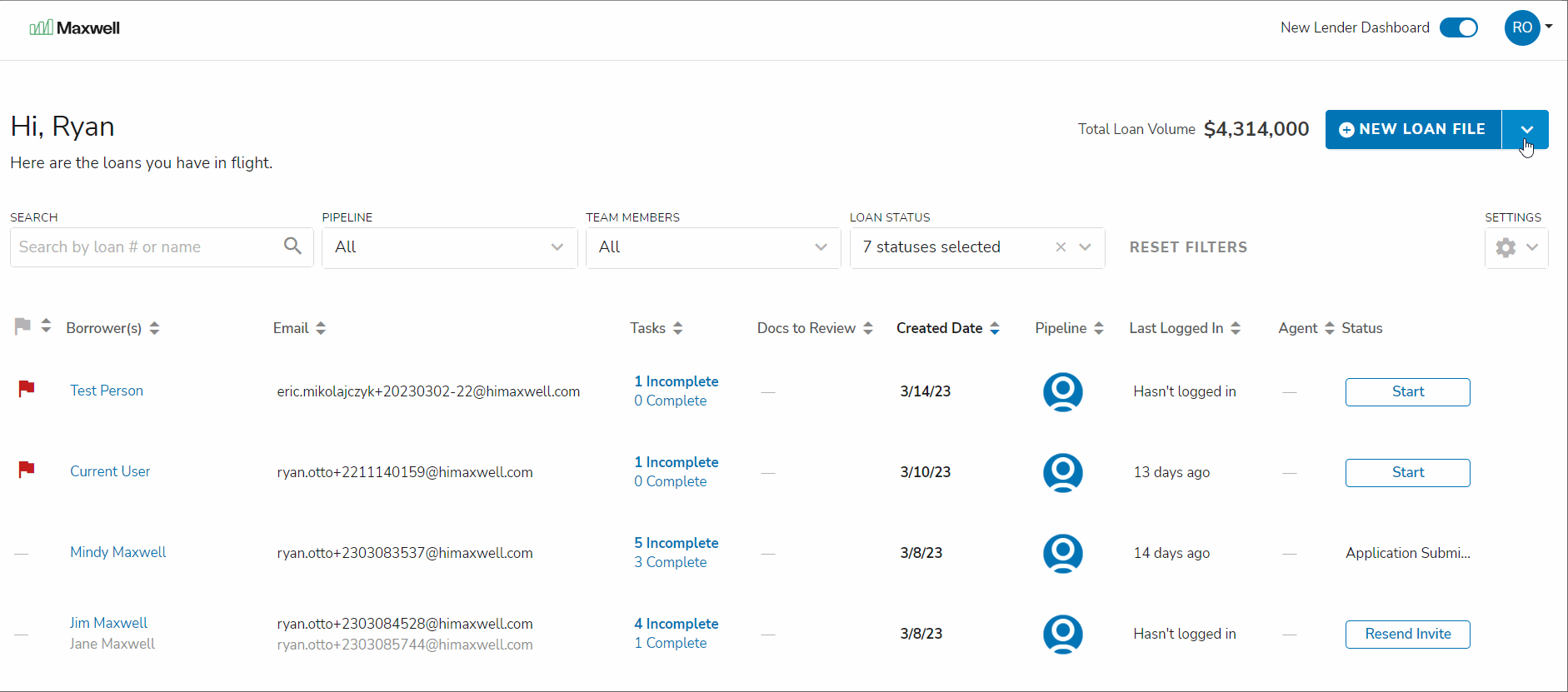
Entering Pricing Information
You will need to complete most of the fields in the form in order to generate pricing scenarios. There are four major sections to complete.
- Loan Information
- Advanced Loan Filters (These are all optional)
- Property Information
- Borrower Financial Information
Once all information is completed on the QuickPricer form, select generate pricing to send information to Optimal Blue and return their best matching product results.
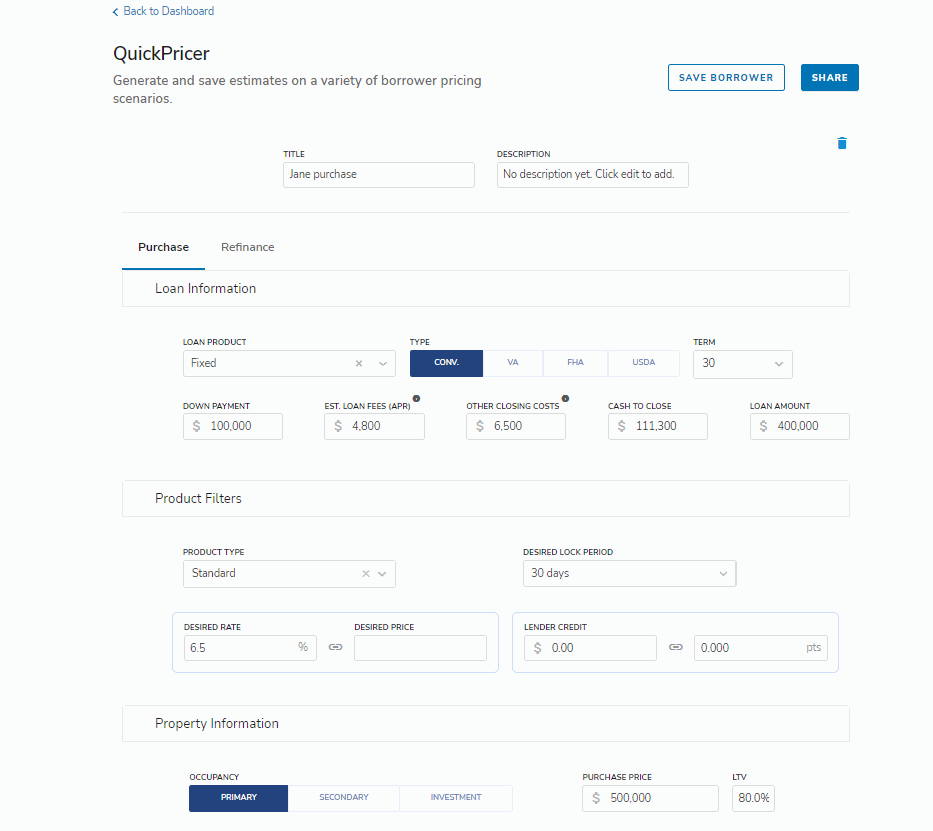
See the Best Matching Product
QuickPricer will instantly search through the loan products available in your Optimal Blue account and return the best match results based on the information input.
On this Lender View card you can quickly review the highlights of the Product
- Mortgage Product Information
- Borrower Funds
- Monthly Payment Breakdown
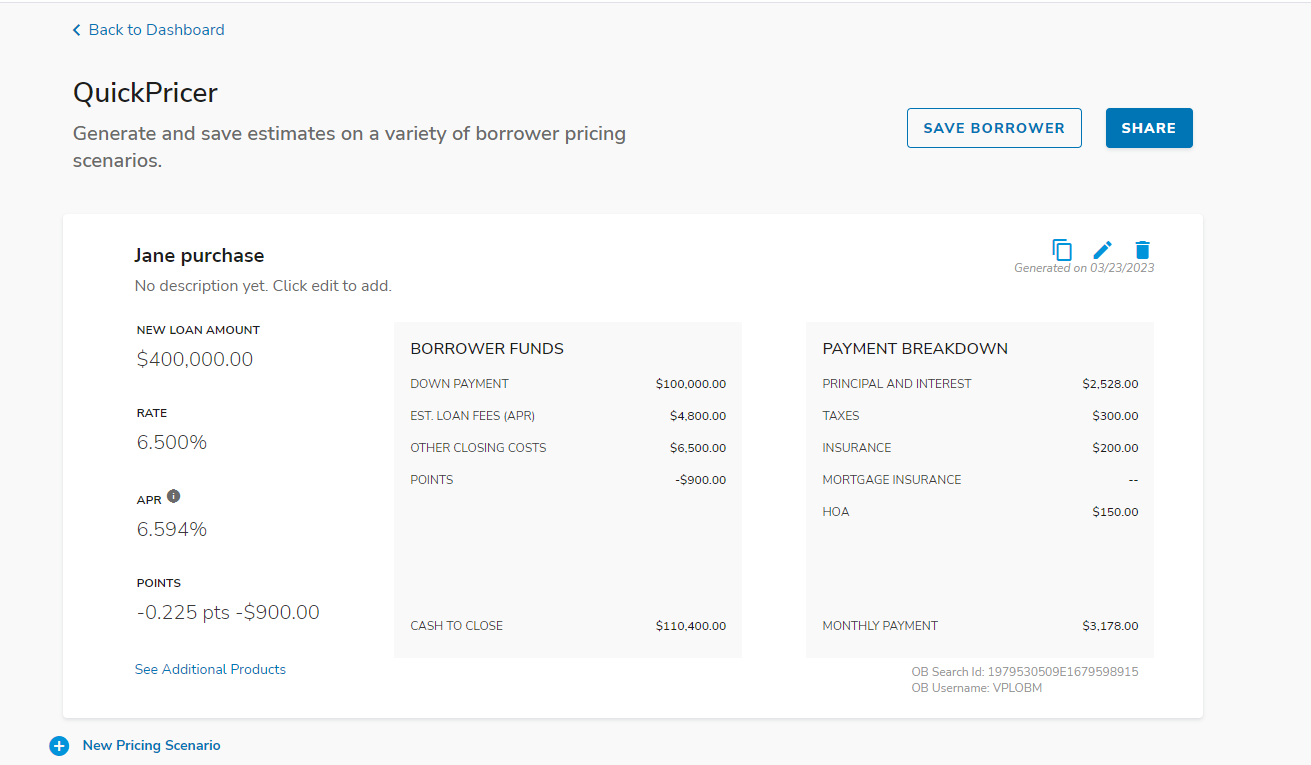
View Additional Products
If you'd like to see what other products are available beyond Optimal Blue's Best Execution Search recommendation you can click on the See Additional Products link on the bottom left-hand side of your navigation. That will bring you to a table view where you can see the top recommendation as well as all other available products that fit into your search criteria.
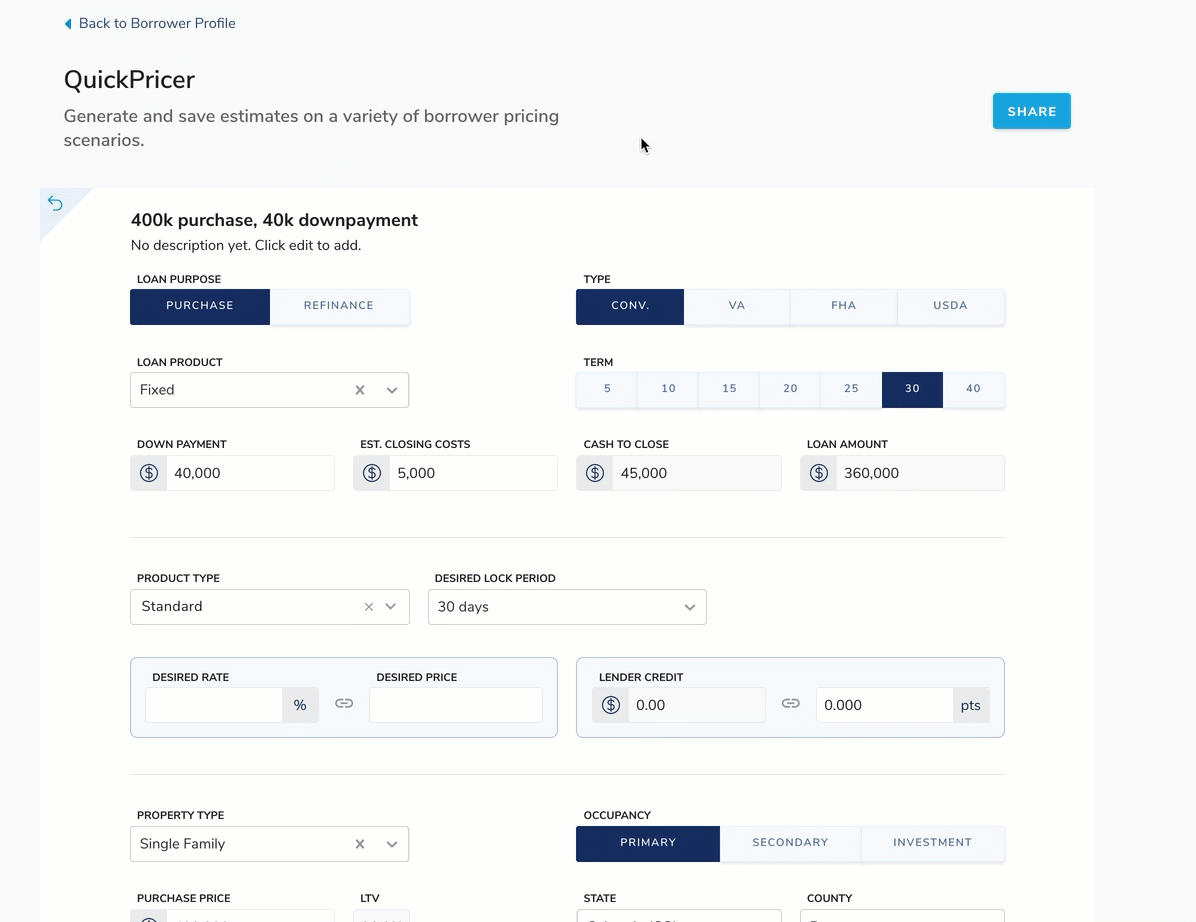
Filter By Lender
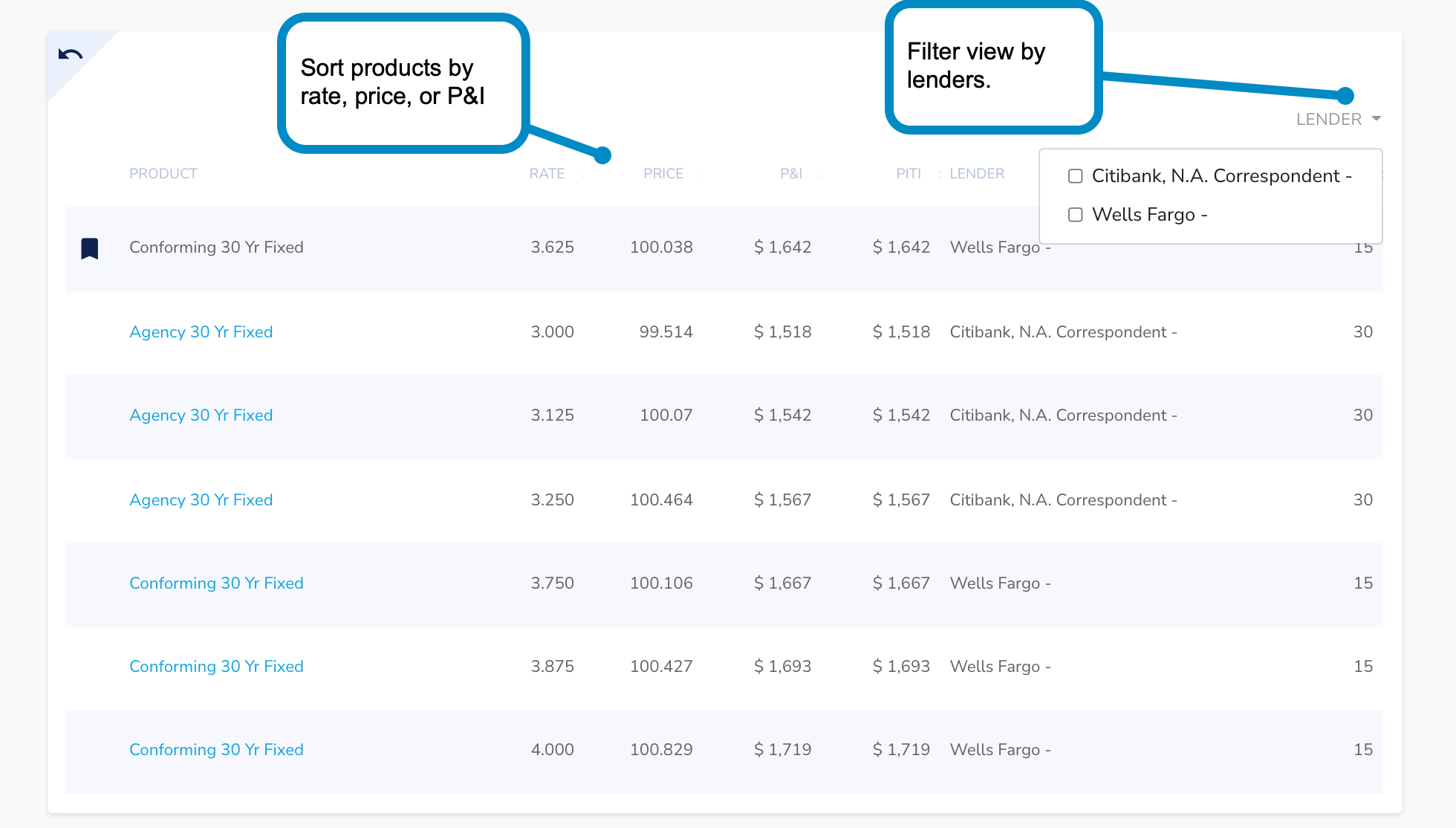
Edit, Copy, Delete, and Create Scenarios
- Edit a Scenario – Use this to edit any part of a pricing scenario from a name to an input.
- Copy a Scenario –Use this if you want to create a similar scenario for your borrower with only a few modifications. Example: Showing a 30 year vs. 15 year, Changing downpayment, or changing the home price.
- Delete a Scenario – Delete any scenarios you are no longer using and do not want to share with a borrower.
- Add a New Scenario – Create a new scenario from scratch
Note: You will need to click generate pricing to save any information on an edited scenario.
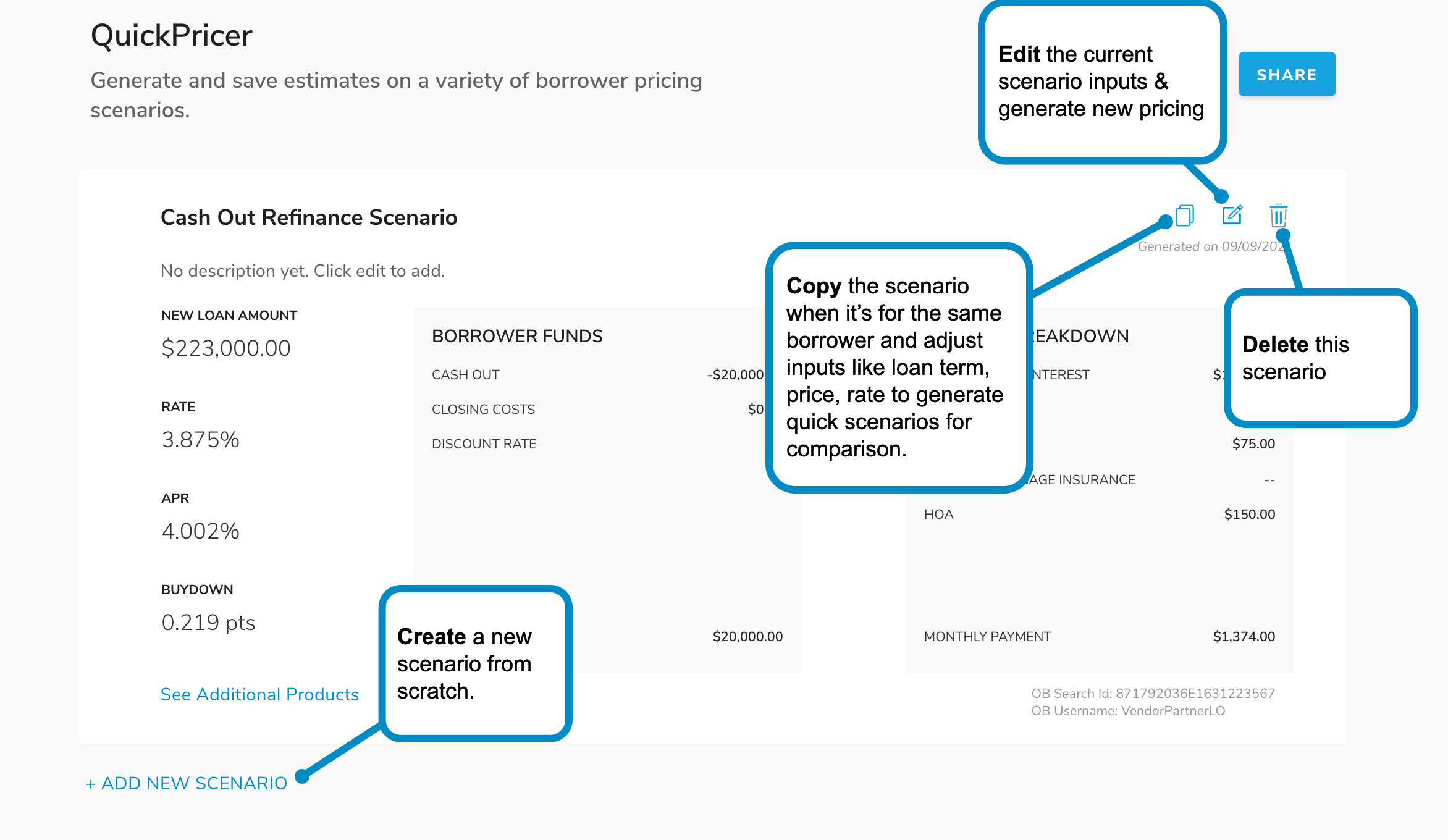
Share Scenarios With Borrowers
- Click share button
- Enter borrower contact information
- Select scenarios to share
- Preview borrower scenarios page
- Click Share to send scenarios to the borrower OR edit scenarios and then share
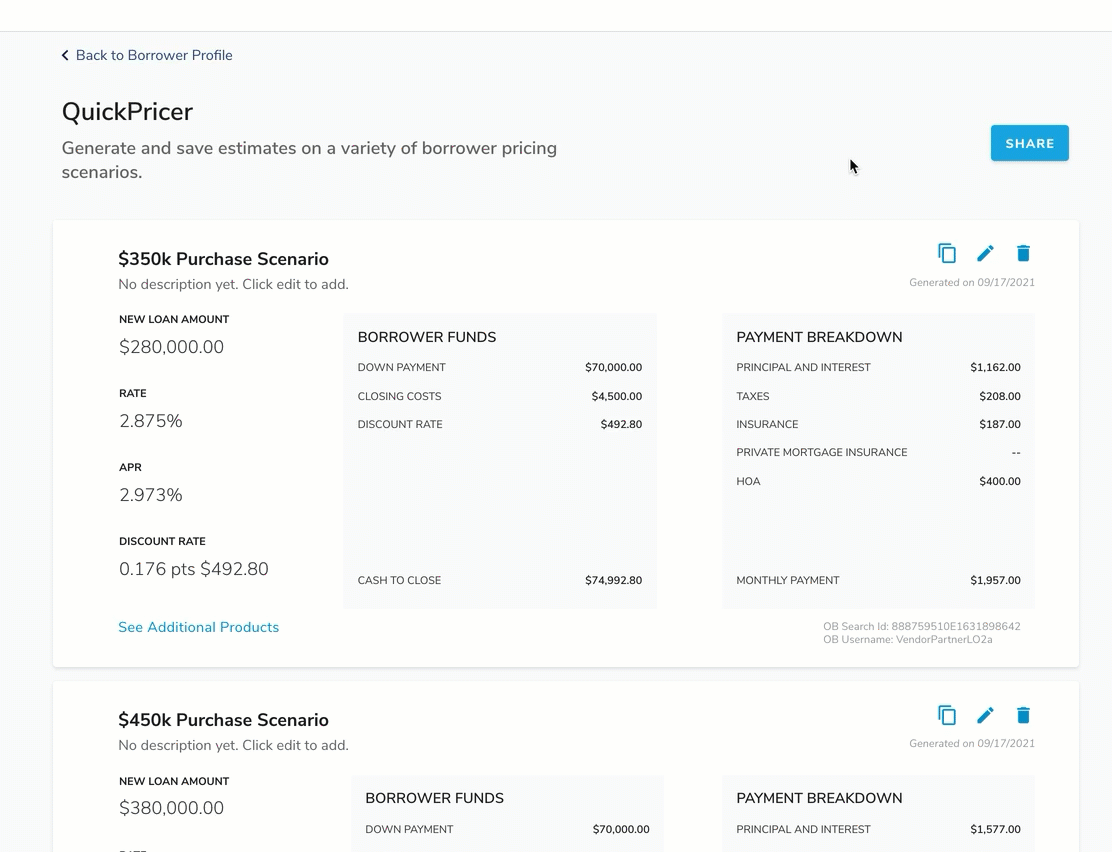
Review and Edit Previously Created & Shared Scenarios
If a borrower would like a revised quote or loan parameters change.
- Search borrower and open their loan file on lender dashboard.
- Go to the info tab and open pricing scenarios.
- Review previously created scenarios that were shared with the borrower. The previously created scenarios will be the original price, they are not automatically updated by selecting.
- When sharing pricing make sure you edit any old scenarios and generate new pricing to pull current pricing.
- Click share to send another email to the borrower to review the updated scenario.
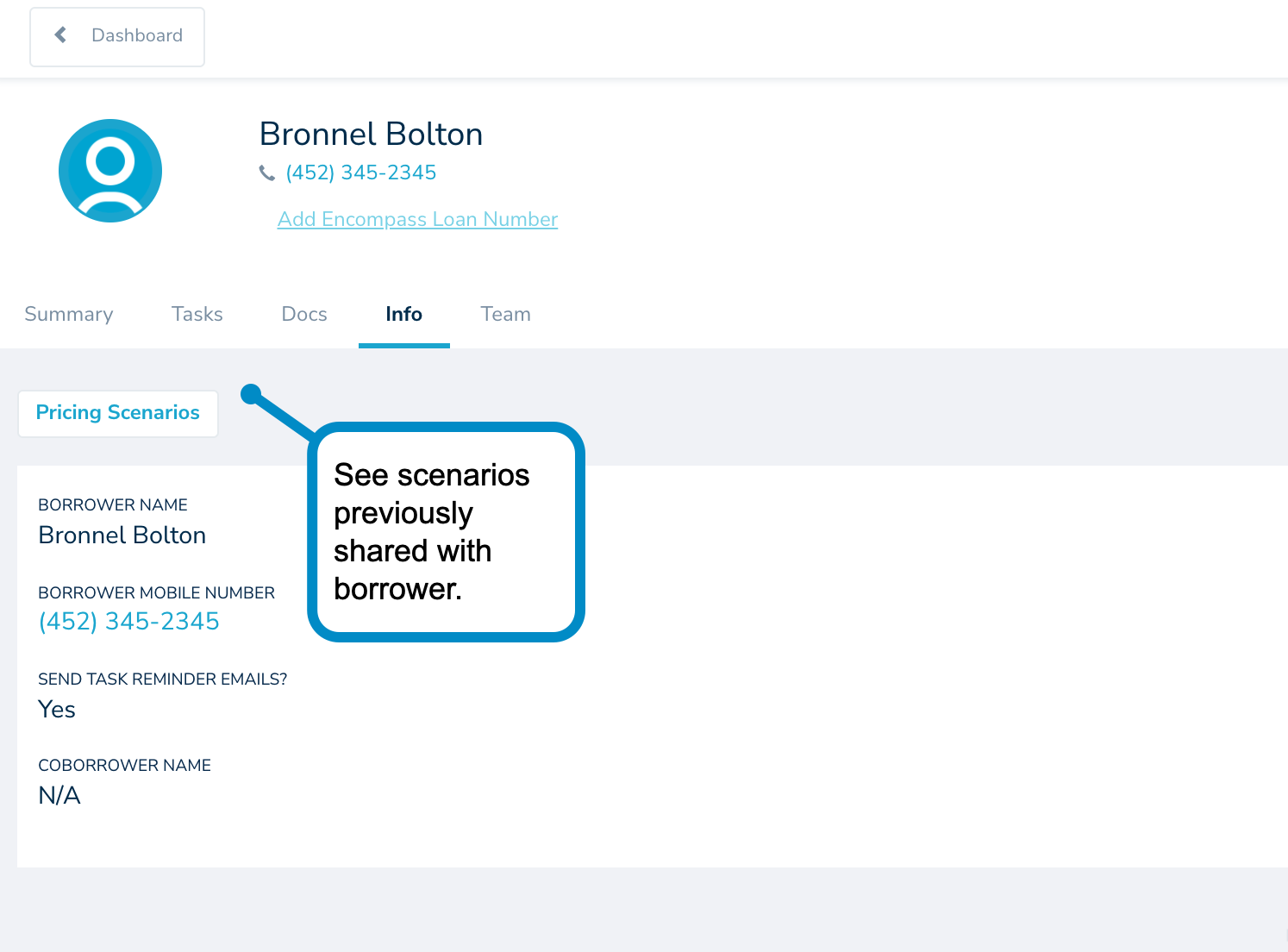
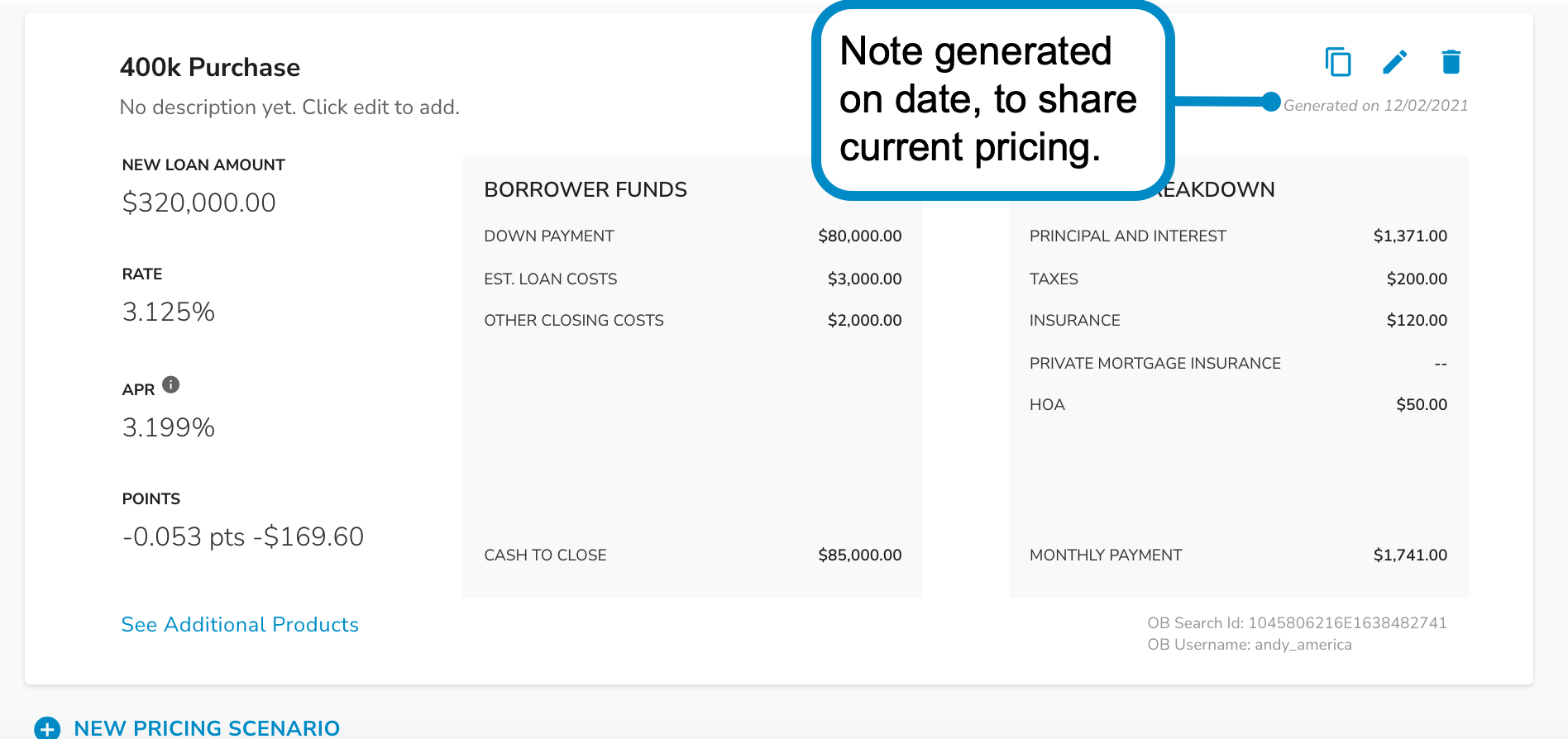
Note: Pricing and rates shown above are reflective of a demo environment and are not meant to reflect a real rate or price environment.