The Loan File is organized into five tabs: Summary, Tasks, Document Management, Loan Information and Team. Inside the loan file you will also find features such as in-app messaging for secure communication and user screen sharing to visually address borrower questions.
You can access the Summary tab by clicking on the borrower's name or the Tasks tab by clicking on the task count. If there are Docs to Review, you can get to the Docs tab by clicking on the document count.
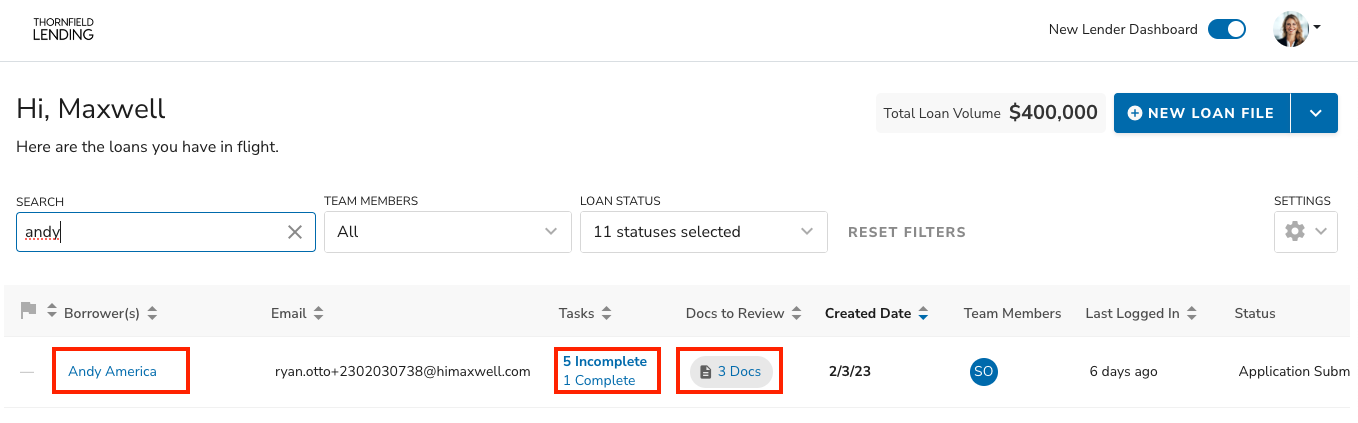
Viewing Your Loan File
The upper portion of the loan file view is the same regardless of which tab you are looking at. In this section you'll find the Primary borrower's name & contact info, the loan status, in-app messaging, and our screen share feature
Status
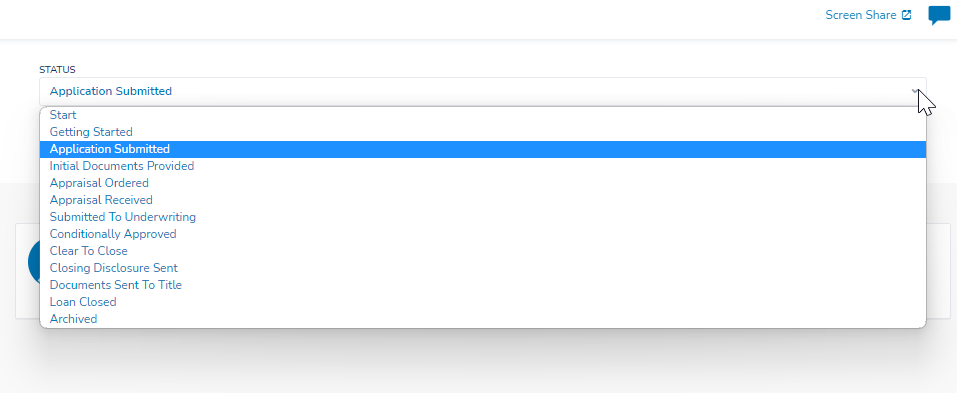
This menu shows you the different file status options in Maxwell. Each status can be tied to a notification that is sent to your borrower. We'll change the status to Application Submitted when the borrower submits their application. If you use Maxwell without an LOS integration, you can change the status manually as the loan progresses.
If you have an LOS integration, the status will be mapped to milestones or events in your LOS. It's best to let the LOS integration change the status. The only time when you'd want to manually change the status is to archive the file.
How to unarchiving a file
From the Status Bar in the archived file click the dropdown arrow to view all statues (see picture above). Click on the active status that currently applies to the file to move the file out of archived and into that status.
Messaging
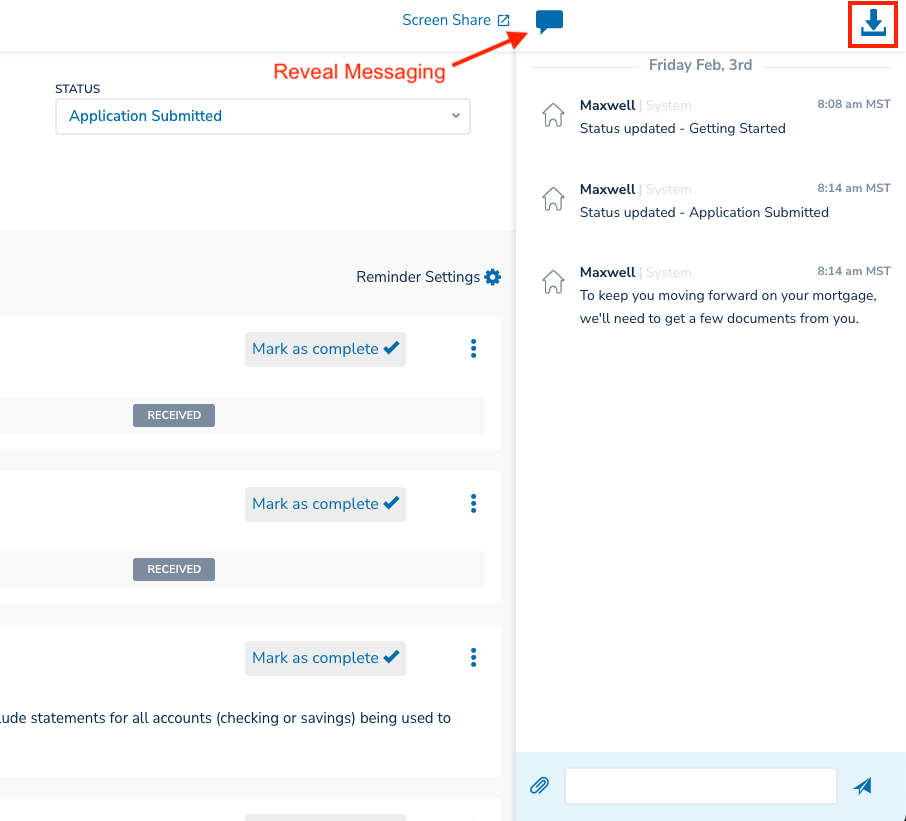
Click the blue chat bubble at the top right of the page to show or hide the in app messaging. Type in the text box or attach documents at bottom of the messaging box. Learn more about Messaging in the related article.
For a more detailed article on Messaging click here
Note: The entire message history can be downloaded to csv by clicking the download icon in the top right.
Screen Share
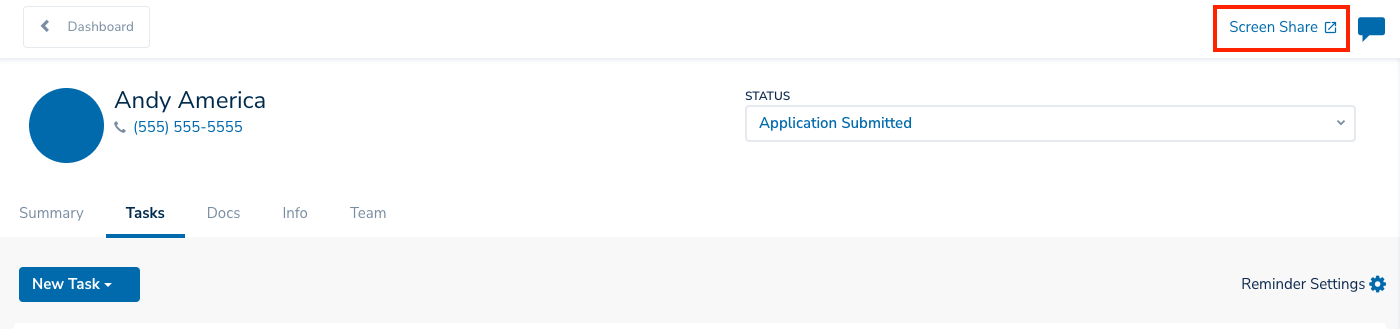
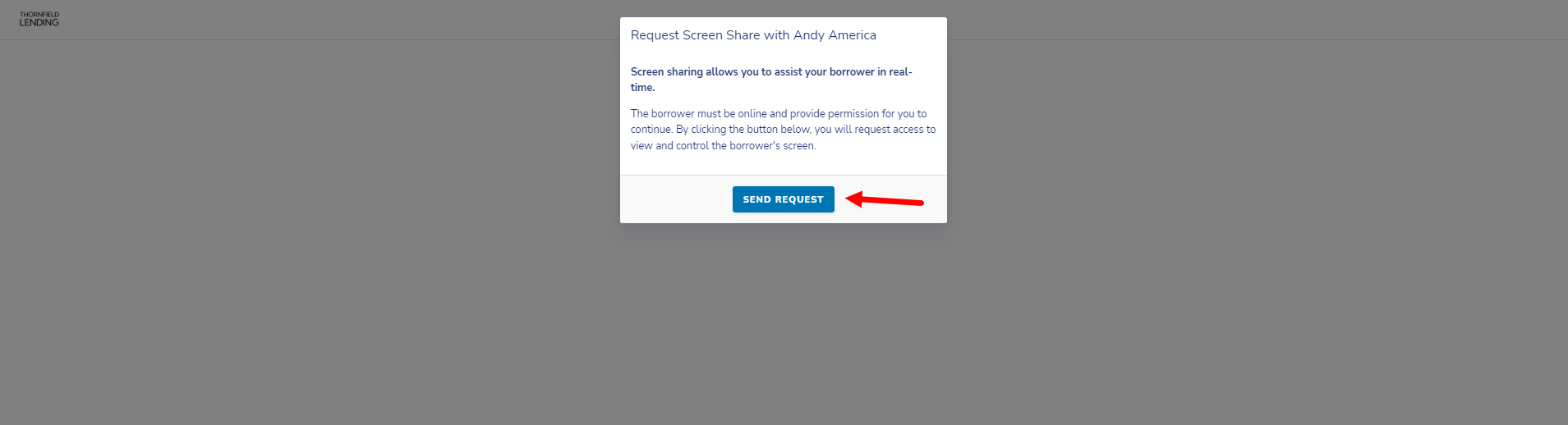
Screen Share allows your borrower to share their view of Maxwell when you are both logged in. When you click the Screen Share link a separate tab will open allowing you to send your screenshare request to your borrower.
To learn more about Screen Share click here
Summary Tab
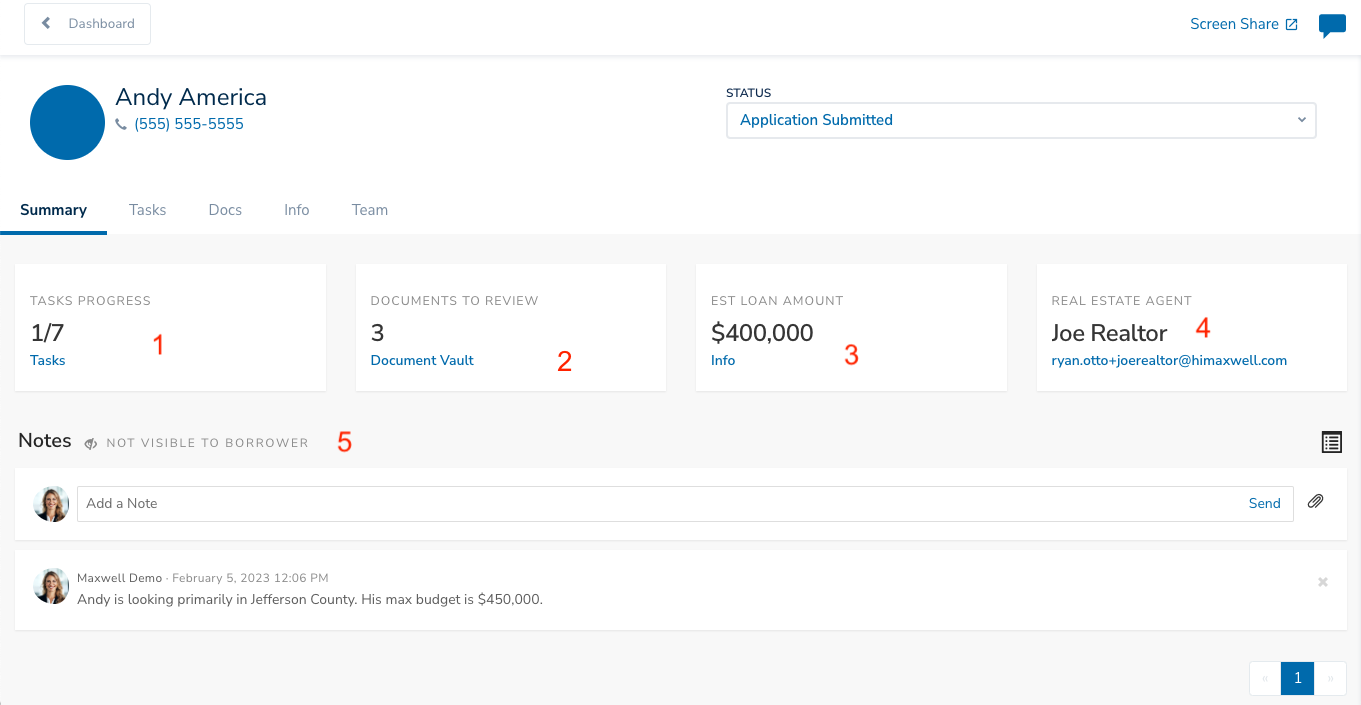
- Tasks Progress displays completed number of Tasks compared with total number of Tasks.
- Document Vault displays documents in Received status, prompting action to review and accept.
- Estimated Loan Amount will appear if completed in the application or Info Tab.
- Real Estate Agent name and email if completed in the application or Info Tab.
- Notes are not visible to the borrower and can be used for file specific reminders or Team notes.
Tasks
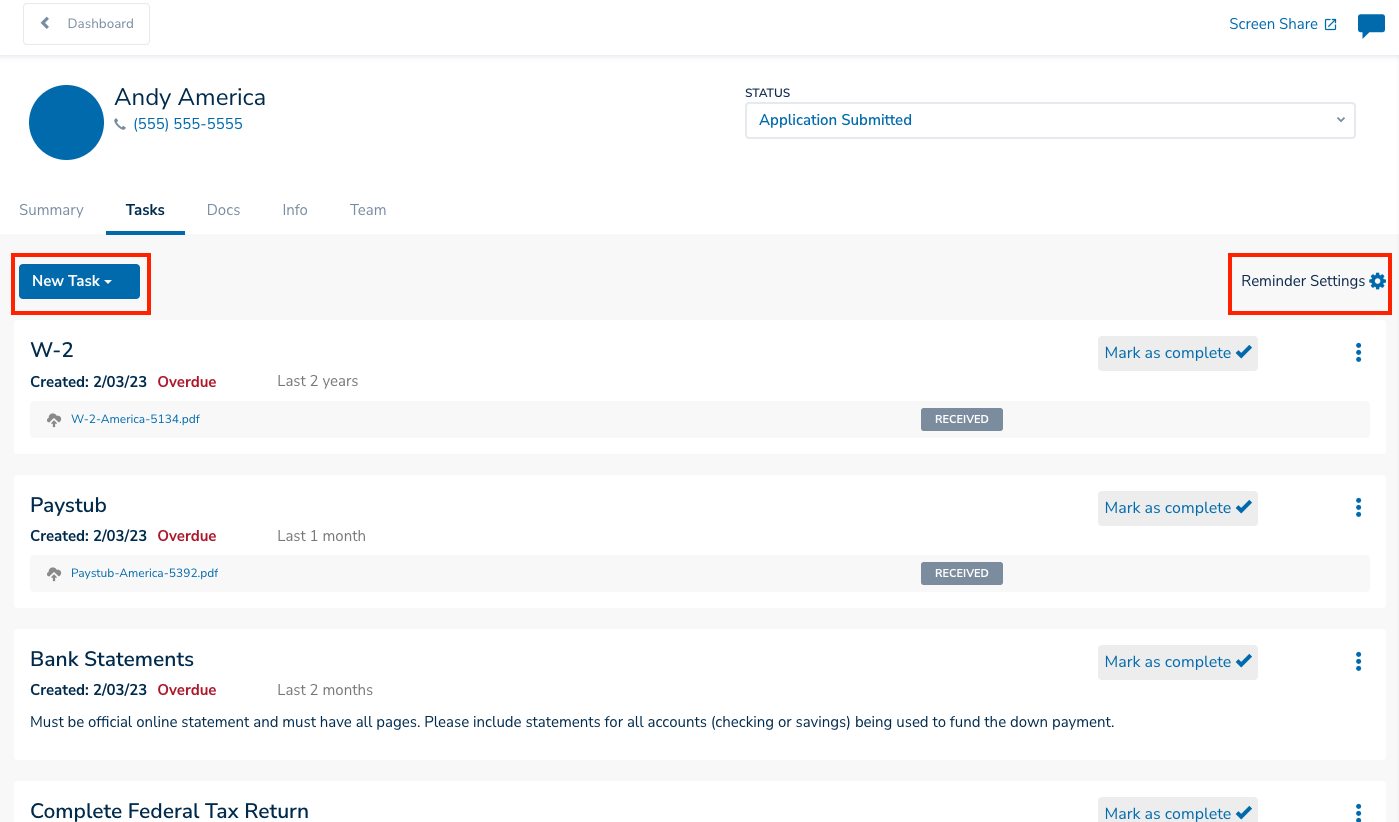
The Tasks tab will display open Tasks at the top and completed Tasks at the bottom of the page. New tasks, credit report orders, or flex letters can be created from the New Tasks button. Reminder Settings lets you tailor the file's Task notification settings. Edit, delete or attach files to a Task from the three dot menu.
Docs
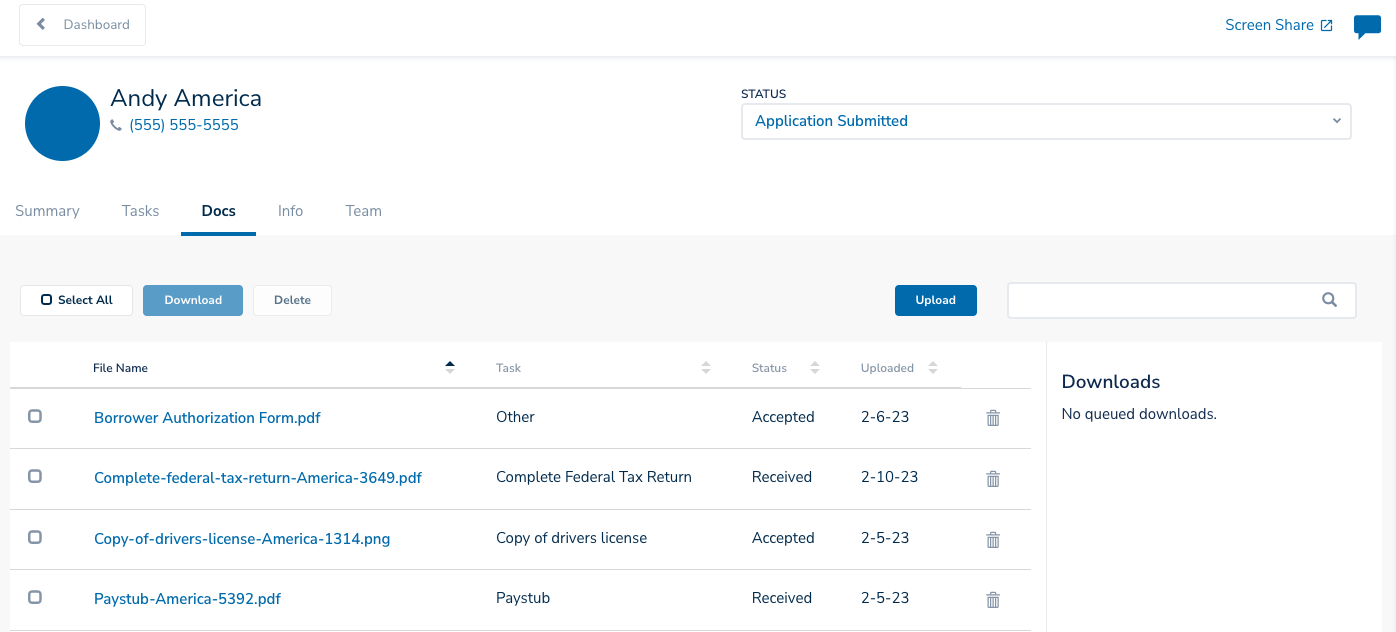
The Docs tab will contain all documents that have been uploaded to Tasks or this tab directly. Docs can be selected for download or deletion from this page. If you have an LOS integration, you'll also see a column advising you which files have been uploaded to your LOS.
For more information on managing documents click here
Info Tab
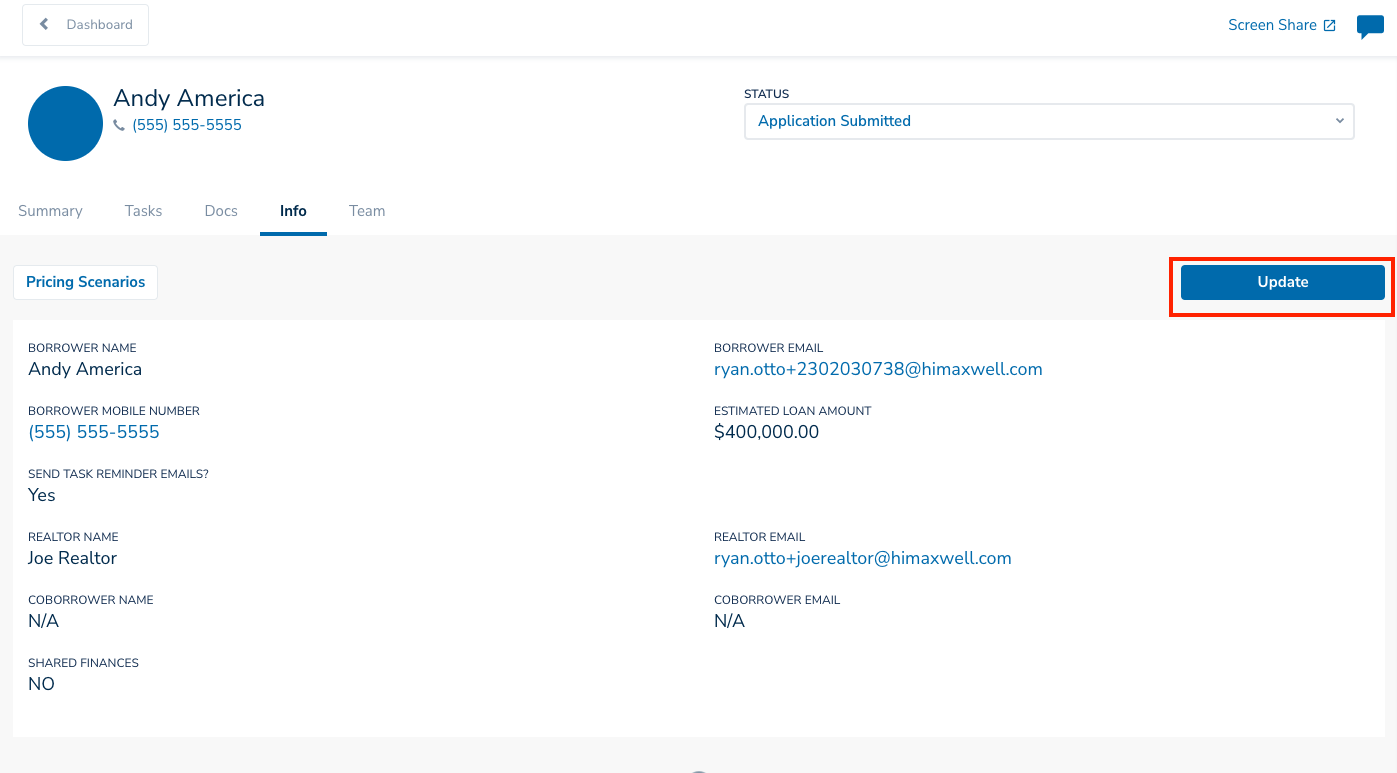
The Info tab contains borrower and relator contact info and some other key pieces of information about the file. This information is populated by the application input and can be updated by clicking the Update button. If you are using Encompass Disclosures or DocuTech Disclosures, don't update borrower info here--update the information in your LOS and we'll sync the corrections back to Maxwell.
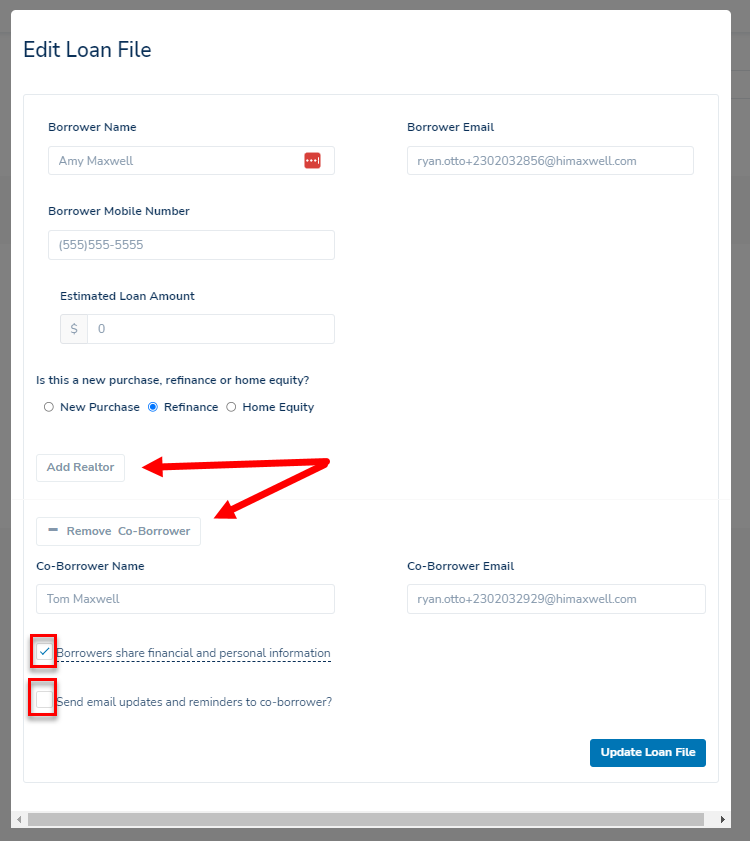
You can edit the information and add or remove a coborrower or realtor. For files with a coborrower you can manage the borrower's selection of sharing financial and personal information. They complete this question as part of the application and it will determine if their view in Maxwell is shared or separate. Also choose whether or not to include coborrowers on Task notification reminders. Remember to click Update Loan File to save your changes.
Team Tab
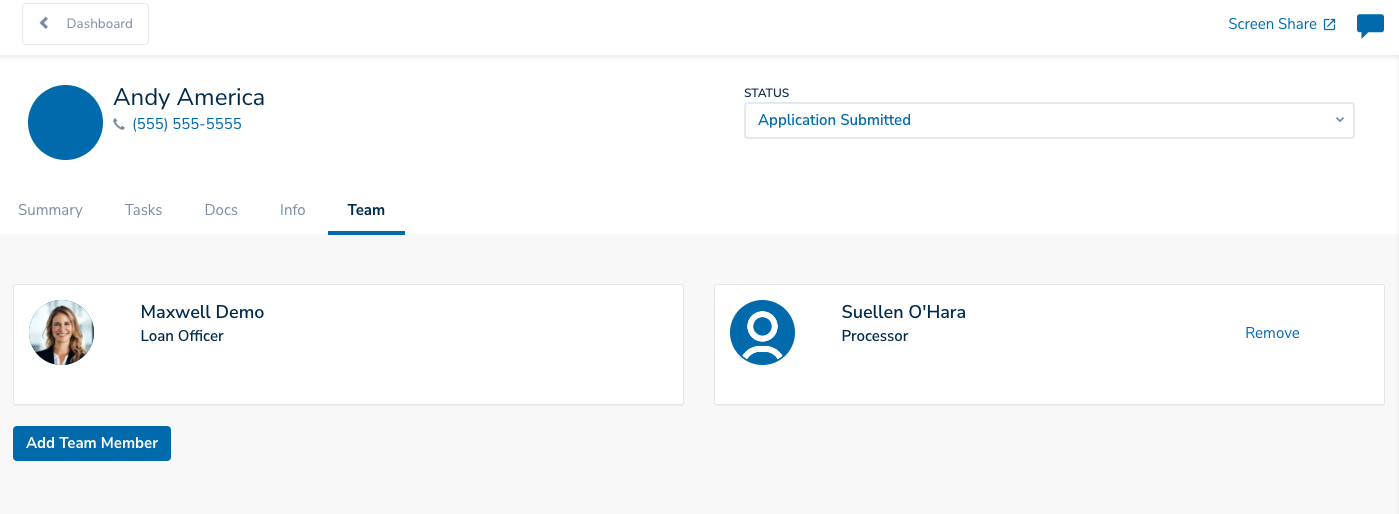
The Team tab contains assigned Team Members and the ability to add a Team Member to the file.