Congratulations on selecting MPay your your payment processing needs! We're making it easier than ever to collect those pesky one-off fees and keep the loan moving!
To set up MPay, follow the steps below. And as always, we're here to help if you run into any snags!
Step 1: Access the MPay Settings Page
Step 2: Complete Banking Info
You'll need to provide a bank account number where we'll be depositing collected funds. From the MPay Settings page:
- Select the Submit Banking Info to MPay link
- In the resulting modal, you will enter the following banking information:
a. Routing Number
b. Account Number - Click Submit Banking Information to complete
Step 3: Summary Statement Forwarding
Provide an email address where Maxwell will forward monthly summary statements using the “Click to add forwarding email address” link.
Step 4: Activate MPay
The next step is to connect with Stripe, our payment processor to provide information about the business that is used for Fraud Prevention Purposes. Per Stripe, this information “must be filled out by someone with significant control and management of your business. If that’s not you, make sure to ask the right person to continue.”
In the Activate MPay section on the MPay Settings page, click the Visit & Complete Registration button. This open a new tab where you'll provide Stripe with information about your business:
- On the Verify you Represent This Business page, enter the following:
- Legal Name
- Email Address
- Job Title
- Birth Date
- Home Address
- Phone
- Last 4 Digits of the Social Security Number
- Indicate if you own 25% or more of the company with the provided checkbox, and if so, answer the following question about other owners. Stripe will need information for anyone who owns 25% or more of your company.
- Click Continue
- On the Verification Summary Page, click the Edit button in the Business Details section, then provide the following information:
- Employer Identification Number (EIN)
- Registered Business Address
- Business Phone Number
- Business Website
- Click Save to return to the Verification Summary page.
- Click the Update button next to any entries in the Management and Ownership section and provide the requested information. Optoins may vary depending on how you answered the question in step 1H above.
- If there any additional people with greater than 25% ownership, click the Add an Owner button & provide the requested information about that owner.
- When you are finished, click Agree & Submit and you'll be returned to Maxwell.
Step 5: Payment Options
Finally, you'll need to choose which payment options for your Loan Officers. Tick the slider next to any fee you wish to collect. The options are:
- Appraisal
- Credit Report
- HOA Fee
- Application Fee
- Rate Lock Fee
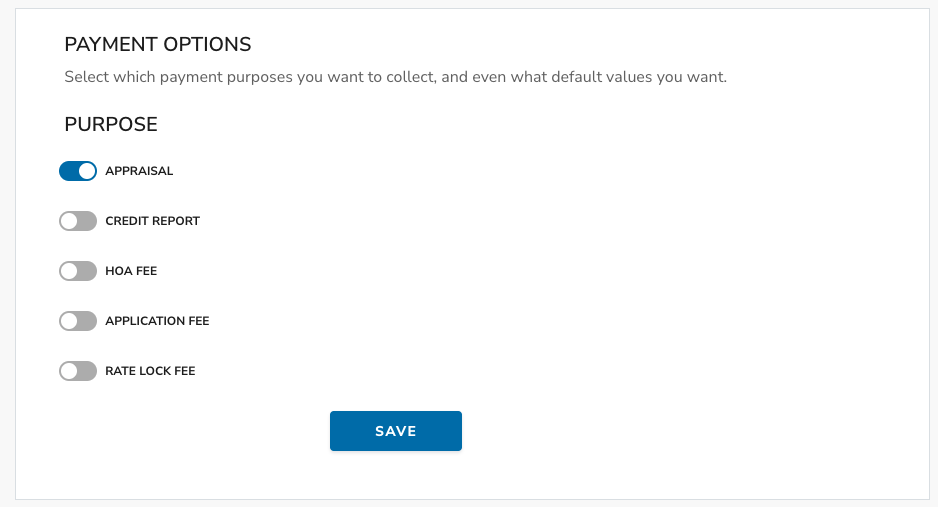
Payment History and Refunds
Once MPay setup is complete, Payment history can be viewed and refunds processed by using the Payment History link on the left.
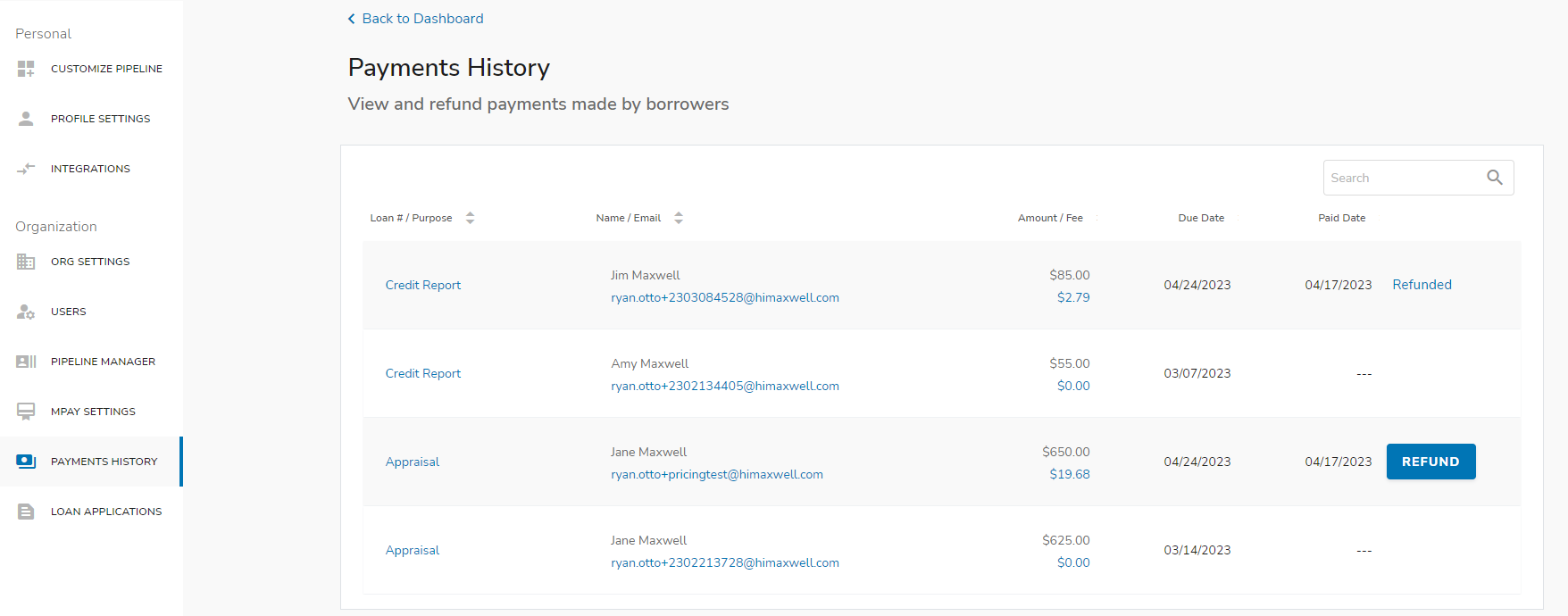
To Process a Refund:
- Click the REFUND button next to the payment
- Confirm by clicking REFUND PAYMENT. Please note, we cannot undo refunds.
- The payment status will update to reflect Refunded
- We will create a refund receipt, which you can find on the Docs tab inside the loan file
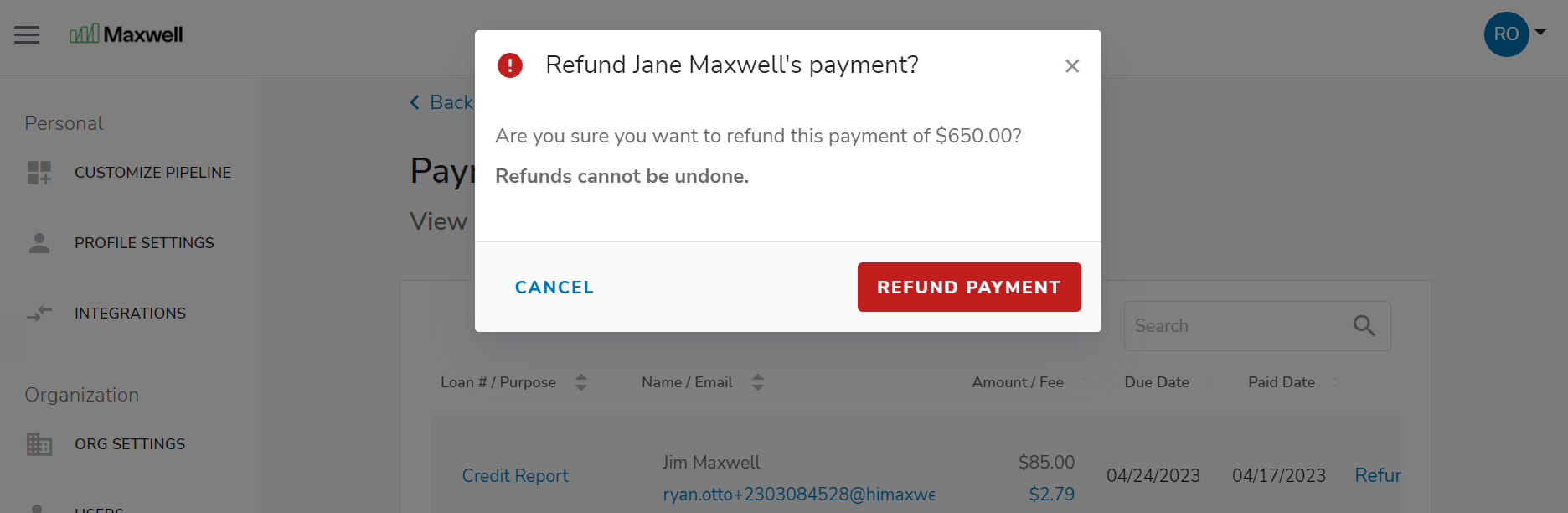
Note: Only full refunds can be processed. Partial refunds are not currently available.