Setting the loan application templates for your organization is easy as an admin! The templates for your organization can be found in your Settings menu under “Loan Applications".
To access the Loan Applications settings page:
- Login to the Point of Sale as an organization administrator
- Click on your profile icon in the top right corner and select ‘Settings’
- Find and select ‘Loan Applications’ on the left side of the page
Organization Settings for Loan Applications
At the top of the Loan Applications settings page, you will see a few Organization Settings that control how users in your organization (and if applicable, child organizations) can interact or manage loan application templates.
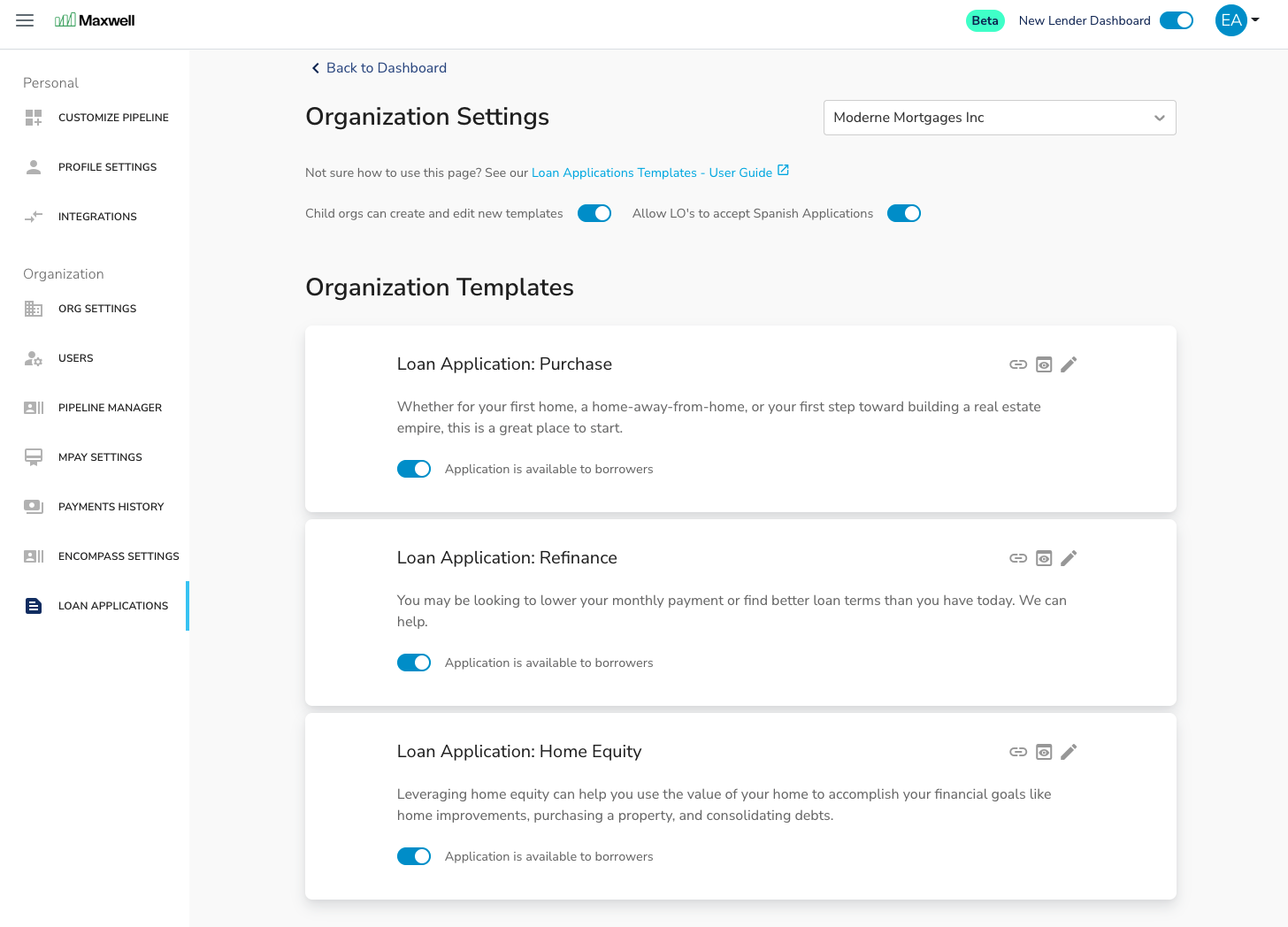
Allow LOs to accept Spanish Applications
When toggled on, Loan Officers in your organization will have an option on their Customize Pipeline page to enable a Spanish language application experience for their borrowers. Individual Loan Officers in your organization must turn this on in their Customize Pipeline page in order to accept Spanish applications.
If you do not see this setting, it means that your parent organization in the Point of Sale has turned off your ability to accept Spanish Loan applications.
To learn more about the Spanish Application experience click here.
Child orgs can create and edit new templates
If your organization currently has one or more child organizations setup in the Point of Sale, you will see this setting. When this setting is on, Org Admins in your child organizations will be able to create and edit their own application templates for borrowers to use.
If you do not see this setting, it means you either do not have any child organizations or that your parent organization in the Point of Sale has turned off your ability to create and edit new application templates.
Settings and Template Inheritance for Multi-Tier Organizations
In multi-tier organization setups, your Settings and Loan Application templates always inherit to your child organizations. For example, if you turn off the ability to accept Spanish Loan applications for your organization, none of your child organizations will be able to turn it on for themselves.
Additionally, whatever Loan Application templates you have active at your organization (including custom templates) will always be available to your child organizations to use, including any customization you have done to the template.
If you ever want to see how your settings and templates are inheriting to your child organizations, you can use the Organization Selector dropdown in the top right of the Loan Applications settings page to view and manage any child organization's current Settings and Templates.

Using the Loan Application Template Manager
All organizations start with three out of the box Application Templates, including Purchase, Refinance, and Home Equity. You will see these listed under the Organization Templates heading. As an organization administrator, you can use the Template Manager to enable or disable these templates, edit these templates, or create new custom templates.
Activate/Deactivate Templates
We created different templates for each loan purpose so that the borrower would be presented with the correct language and questions for the type of loan they're seeking: Purchase, Refinance, Home Equity.
- To activate Home Equity templates for your borrower, click on the Toggle to blue and your borrowers will see that loan purpose as an option on your landing page.
- To deactivate any template, click the toggle to gray and borrowers will not see that as an option.
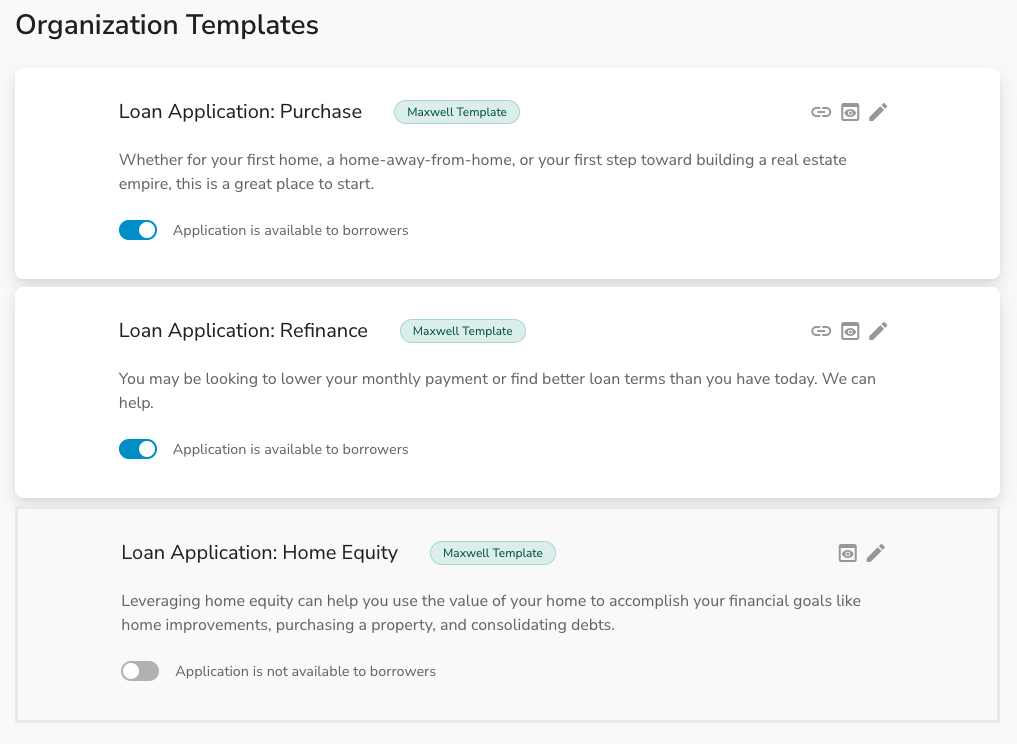
Preview Templates
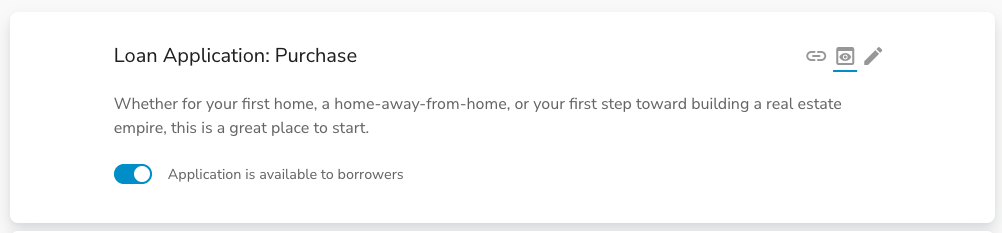
If you would like to see what the borrower experience is for one of your templates, select the Preview icon on the top right of the template card. This will launch you into a preview experience starting on the About You section (skipping Loan Purpose selection and Account Creation).
During the preview experience none of the data you enter will be saved and no new loan file will be created. To exit the Preview experience at any time, use the 'Templates' navigation button on the Top left corner of the page.
Edit Templates
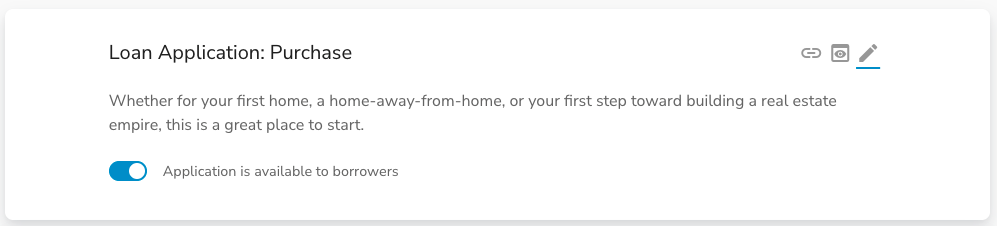
If you would like to customize any existing template, you can use the Edit icon (pencil) in the top right corner of the template's card. This opens up the Template Manager experience.
There are three ways to customize a template:
Show/Hide Questions
By default, all questions are displayed to the borrower. To hide a question from your borrowers, navigate to the question you wish to hide. Click on the hide icon and the question will switch to hidden. Showing a question works the same way.
.gif)
Tip: Default Hidden Questions
A majority of lenders prefer that borrower applications in the Point of Sale do not trigger TILA/Respa (Trid6) disclosures. To facilitate this, our out of the box Application templates hide certain questions by default.
In the Purchase template we hide the 'Subject Property Address' question in the Loan Info section.
In the Refinance template we hide the 'Estimated Property Value' question in the About Your Loan section.
If you would like to gather this data during the loan application process, you will need to use the Show/Hide feature described above enable these questions for borrowers.
Mark Questions as Required/Optional
Out of the box, all 3.4 ULAD questions are by default marked as Required but you have the option to mark any question as optional if you prefer that experience for your borrowers by clicking the Mark Optional or Mark Required Button.
Any question that is optional will display (Optional) behind the question text in both the template and for the borrower.
Add Custom Questions
If there are questions beyond the URLA that you would like to ask your borrowers you can add a custom question to your templates. Please note that if you have an LOS integrations, the answers to these custom questions will not sync to your LOS. You'll need to view the answers in Maxwell.
Note About Custom Questions and Spanish Language Applications
If your organization accepts Spanish language applications please note that custom questions are not translated to Spanish, and we currently do not support lender translations for custom questions. These questions will display on the application in the language you write them, regardless of the user's language setting.
To add a custom question:
- Navigate to the section you wish to add a custom question
- Scroll to the bottom of that section and select the add custom question button.
- Fill out the question editor form adding the following
- Label
- Question text
- Helper text
- Response options
- Click add question
- The question will appear at the bottom of your section.
To Modify your custom questions:
- Show/Hide: use this button to determine if the question will be displayed to the borrower
- Mark Required/Optional: use this button to determine if the borrower must answer to submit the application
- Edit question: click the pencil To modify the question text or response options
- Drag and Drop: click on the squares in the upper left to move the question to a different sequence within the section
- Delete: click the trash can to remove the question from your template and any future applications (it will not delete the questions on previously submitted applications that is was contained in)
.gif)