There are a few important things to know about importing and uploading documents for your lender to review, and some things that will make it even easier for you!
Gathering documents is often one of the most frustrating and time consuming pieces of the mortgage process, but with Maxwell it doesn't need to be! Simply log into your existing accounts safely and securely, and we'll import your official PDF statements.
Import Paystubs and Tax Returns from eligible accounts using FileFetch
- Navigate to a Paystubs or Tax Returns Task and click on “Import From Account”
- Search for the name of your payroll provider or tax preparation service in the search bar and hit “Submit”
- Enter in the same login credentials you use to login directly to that institution, and click “Submit”
- It is possible you may be asked to verify your identity, either by way of a security code or question. This is called two factor authentication, and it's important to follow the prompts to verify your account
- Once your account is verified, select account(s) for which you would like to provide statements and click “Save”
- Click "Submit" to request the statements to be imported
File Fetch Tips:
- If you've entered in your login credentials and you're getting an error message, check to make sure that you're linking to the correct provider. For example, ADP has five different portals! Check with your bank, HR team, or Tax preparer to make sure you have the complete official name of your institution
-
Processing statement requests can take some time. Please wait a few minutes and then try refreshing your browser. If statement are not ready you can navigate away or log out. We will send you an email notification if the connection fails that “user action is required”. You can complete the Task by trying to “Reimport from Account” or uploading statements

Uploading Documentation to Tasks
- Navigate to the task you wish to upload documents for and click "Upload"
- Click in the box to search and select or drag your document(s) on your computer, and click the blue "Upload Documents" button
- The page will refresh with the document is uploaded, and show under the task
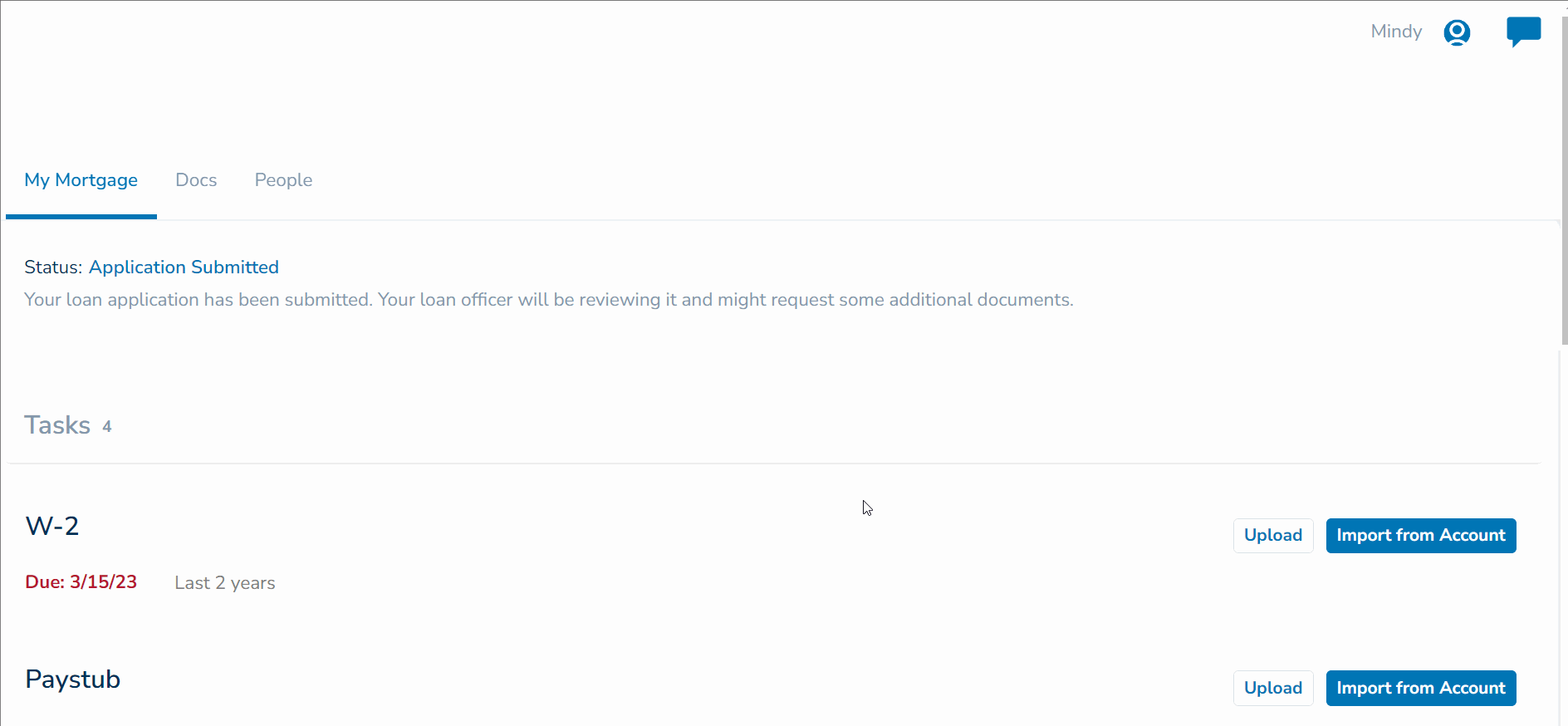
Mobile Document Upload
Maxwell is mobile responsive, which means you can complete Document Tasks on your phone or tablet. If your lender is asking for a document right now and you've got your phone and your document, you can upload that ASAP without breaking your stride.
- Log into Maxwell on your phone or tablet.
- Navigate to the task you want to upload your document to, and click “Upload.”
- You'll be able to select from a variety of options - in the iPhone example below you will see the following:
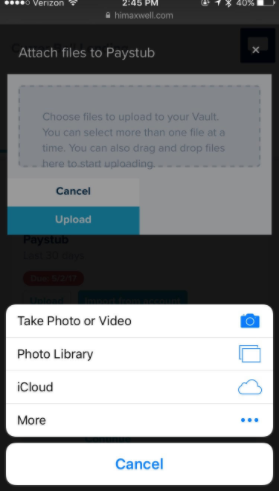
- Click More to see other options your phone may be connected to:
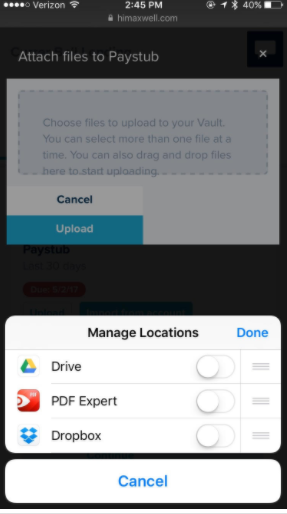
- If you select an option from the first page, you are reaching directly to the phone - you can take a picture of a document in front of us, or we can select one already taken. In the second set of options you can reach out to other services that may store your documents. Once an image or document is selected, we'll confirm the upload, and the document or image will be added to the task.
What Kind of Files Can I Upload?
Need to upload a document but aren't sure what file type you can use? Look below for our list of accepted file types:
- doc, docx, pdf, csv, jpeg, jpg, png, svg, txt, xlsx
- zip files are supported but you must download to open the file(s).
Files types not on this list will cause an error messages; if you aren't sure if your file can be uploaded, don't hesitate to reach out and ask help@himaxwell.com!