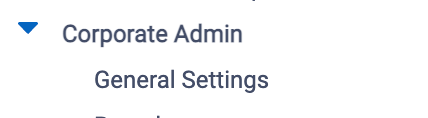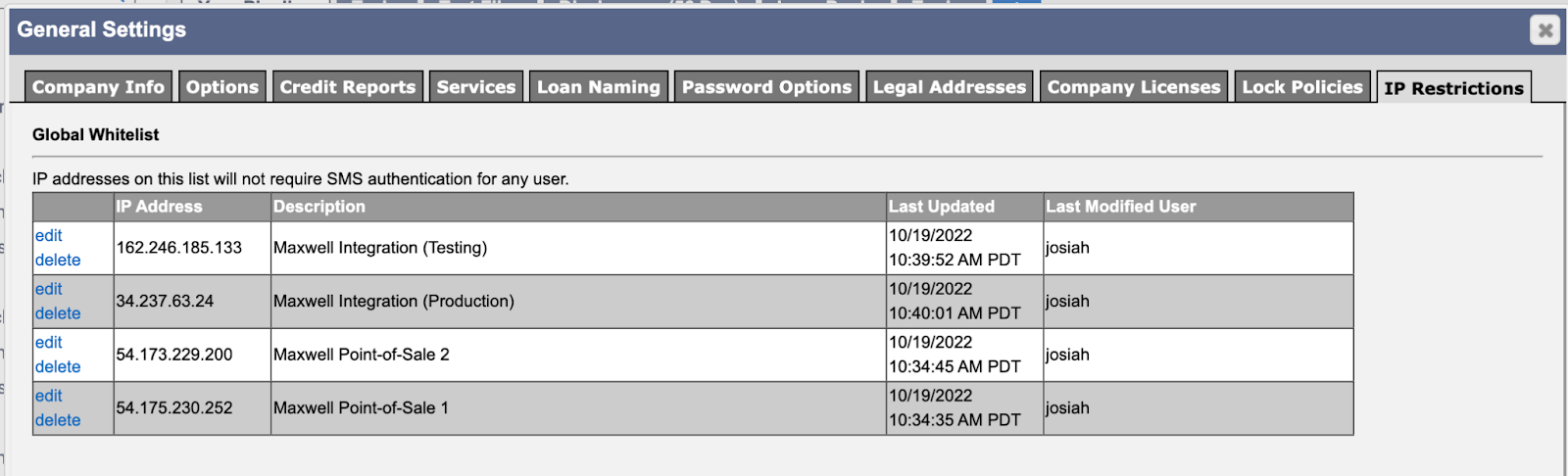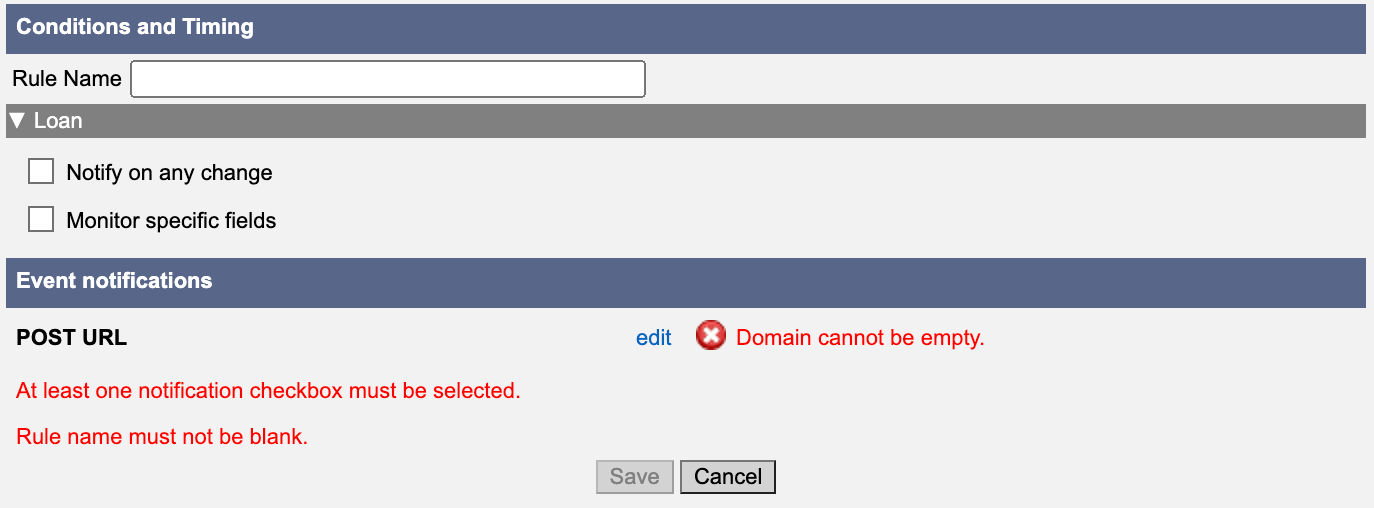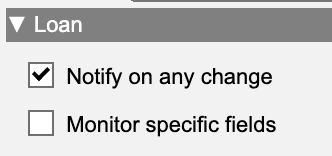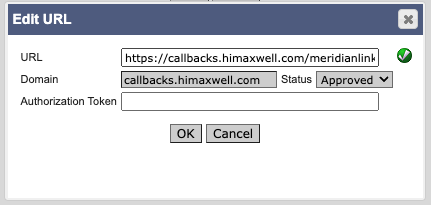MeridianLink Mortgage
What to expect:
You create an Admin user for Maxwell in MeridianLink Mortgage.
You whitelist the Maxwell IP addresses in MeridianLink Mortgage.
Maxwell creates a secure lender token.
You enable real-time event integration in MeridianLink Mortgage.
Part 1 - Creating an Admin user in MeridianLink Mortgage
In MeridianLink Mortgage:
- As an administrator, navigate to Corporate Admin > Employees
- Click the Add New button
- Use the instructions below to configure the new Maxwell administrator user
On the Employee Information Tab:
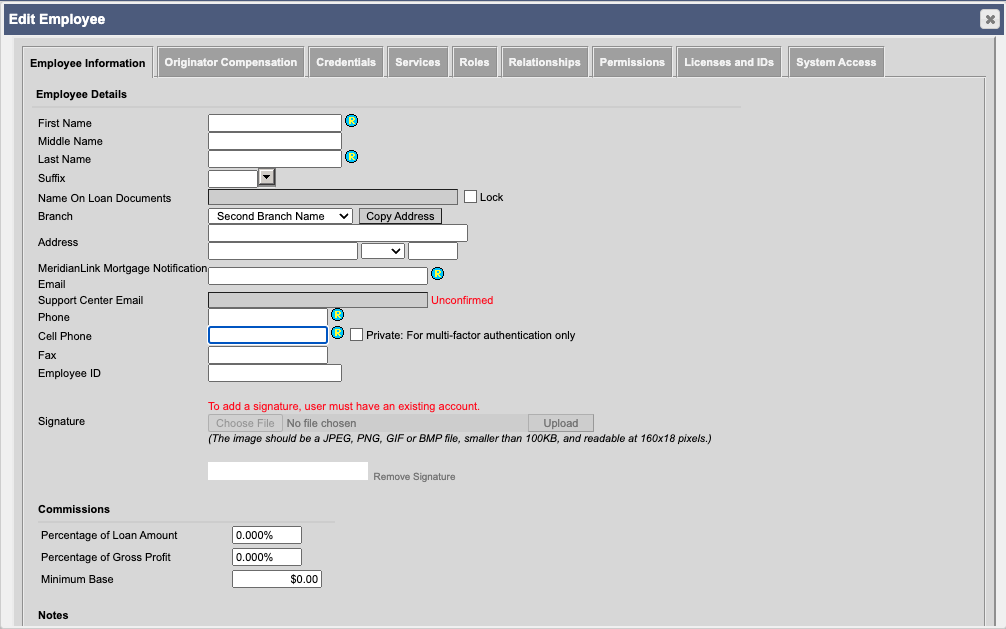
- First Name: Maxwell
- Last Name: API User
- Branch: (Leave Blank)
- MeridianLink Notification Email: Any internal email address
- Phone: 720-710-0382
- Cell Phone: 720-710-0382 (Check the Private Box)
On the Credentials Tab:
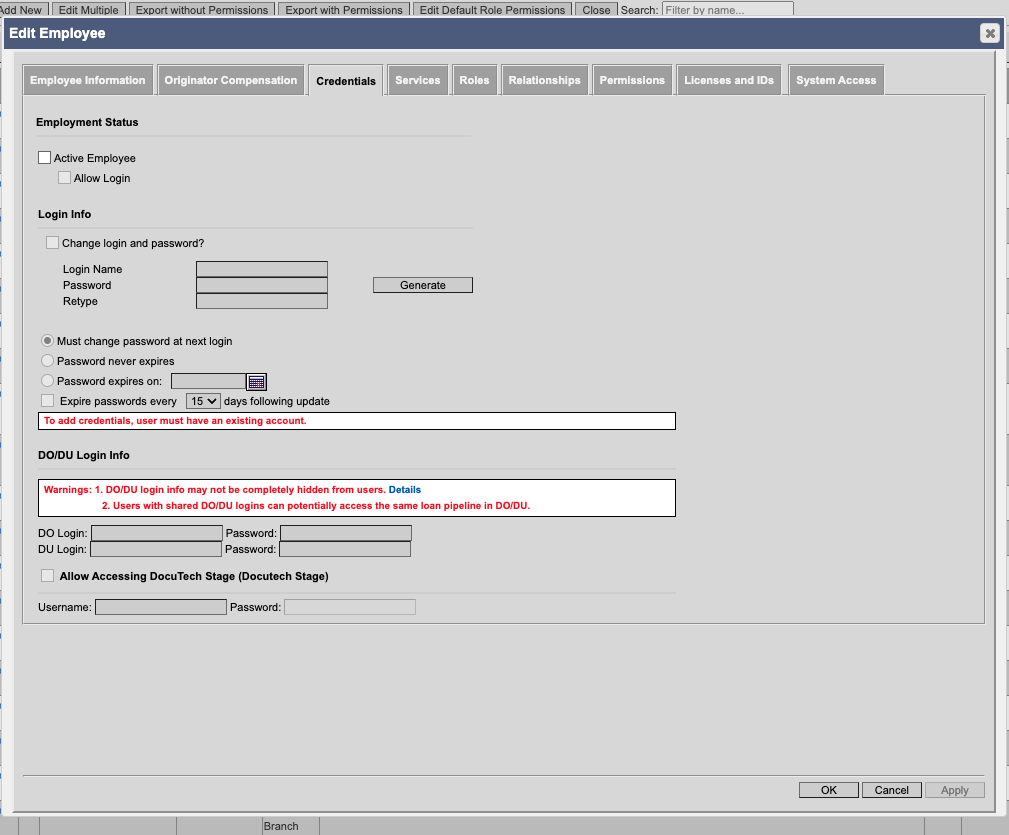
Employee Status:
- Check the Active Employee checkbox
- Check the Allow Login checkbox
Login Info:
- Enter a username (you will share this with Maxwell in Step 3)
- Enter a password (you will share this with Maxwell in Step 3)
- Select Password Never Expires
On the Roles Tab:
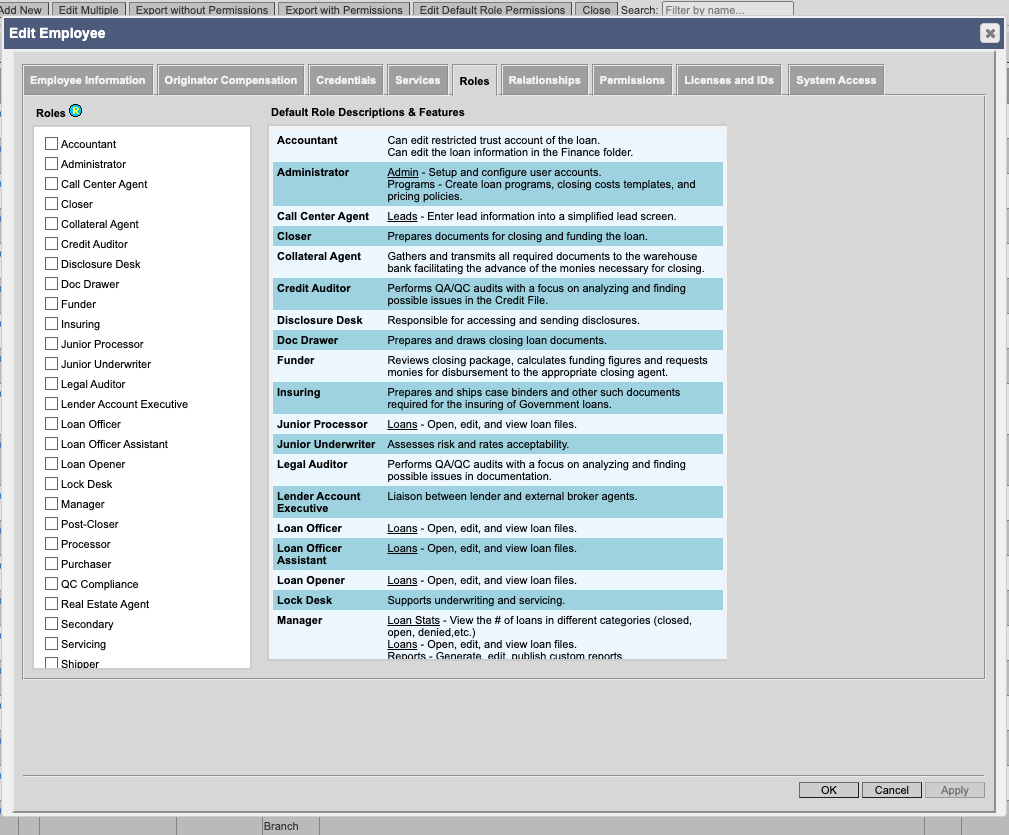
In the Roles section to the right, make sure the following boxes are checked:
- Administrator
- Loan Officer
- Loan Officer Assistant
- Manager
- Underwriter
On the Permissions Tab:
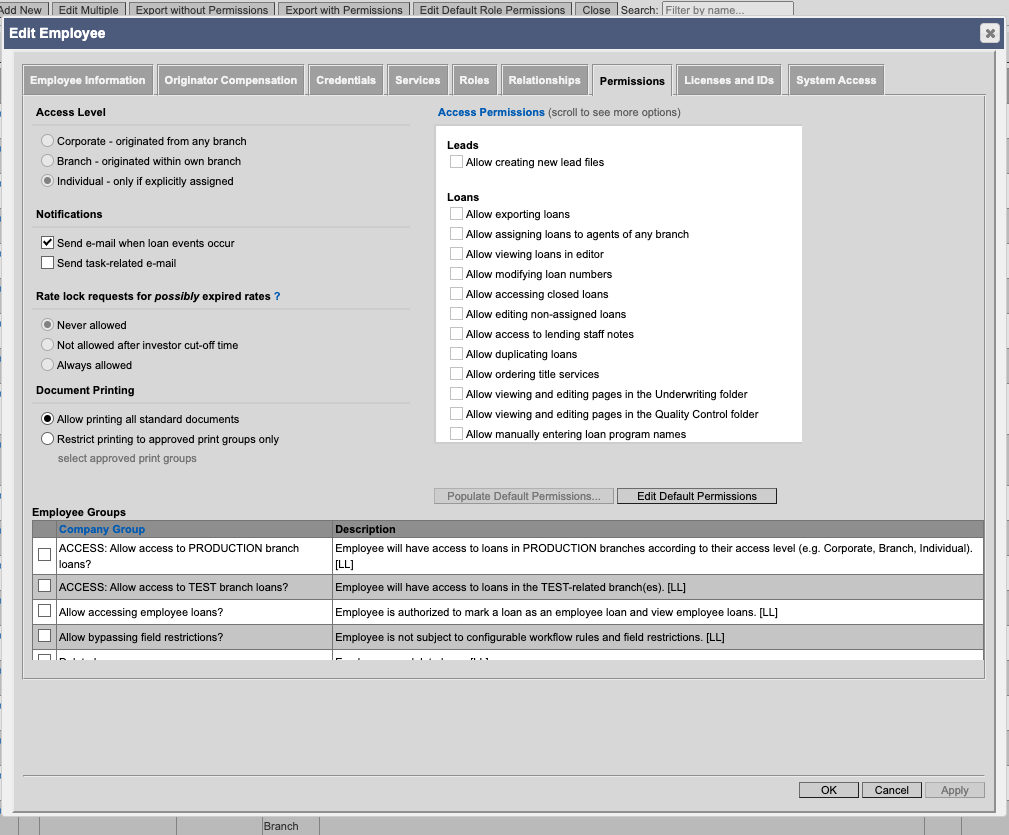
Maxwell requires the following permissions be enabled for read access to the loan data necessary to generate reporting.
Access Level:
- Set access level to "Corporate - originate from any branch"
Employee Groups:
- Select the following Company Groups:
- ACCESS: Allow access to PRODUCTION branch loans?
- Allow accessing employee loans?
- Allow bypassing field restrictions?
- Leads:
- (Select all checkboxes)
- Loans:
- Allow exporting loans
- Allow viewing loans in editor
- Allow accessing closed loans
- Allow access to lending staff notes
- Allow viewing and editing pages in the Underwriting folder
- Allow viewing and editing pages in the Quality Control folder
-
Loan Templates:
- Allow accessing templates of any branch
- Contacts:
- Allow reading from contacts
- EDocs:
- Allow viewing EDocs
- Allow viewing EDocs internal notes
- Disclosures:
- (Select all checkboxes)
- Total Scorecard:
- Allow access to Total Scorecard Interface
- Print Groups:
- Allow viewing print groups
- Originator Portal Administration: All checkboxes
- PriceMy Loan:
- Allow viewing hidden information
-
Mortgage Banking:
- Allow viewing pages in the Lock Desk folder
- Allow viewing pages in the Funding folder
- Allow viewing pages in the Finance/Servicing/Shipping folders
- Allow viewing Investor information
- Capital Markets:
- Allow Capital Markets access
- Administration:
- Allow creating and editing Event Integration configurations
(NOTE: We request the ability to manage the event integration settings in the event of a support request)
- Allow creating and editing Event Integration configurations
- APIs
- Allow accessing APIs
Part 2 - Whitelisting the Maxwell IP Addresses
Whitelisting our IP addresses allows our servers to speak to MeridianLink Mortgage. We need to whitelist three additional IP addresses in your account.
NOTE: This does not grant Maxwell any additional permissions or access into your loan data.
To whitelist the Maxwell servers:
- As a Admin, open MeridianLink Mortgage
- In the left navigation panel, expand Corporate Admin and select General Settings:
- In the General Settings window, in the top tabs, select the IP Restrictions tab:
- In the Global Whitelist screen, select the Add new button:
- Enter the IP Address and Description from the table below:
IP Address Description 34.237.63.24 Maxwell Integration (Production) 162.246.185.133 Maxwell Integration (Testing) 50.214.7.189 Maxwell Support Access - For each of the above IP Addresses, click the Add button to finish:
When finished, your Global Whitelist should look similar to the picture below:
Part 3 - Receive a secure lender token from Maxwell
Now that the Admin user is created and IP addresses are whitelisted, Maxwell can generate a secure lender token for your account.
Share the username and password you created in Part 1 with your Maxwell contact. This is required for Maxwell to retrieve information from the MeridianLink Mortgage API.
Maxwell will generate and return a secure lender token, which you will use in the next step.
Part 4 - Enabling Event Integration
MeridianLink's "Event Integration" allows MeridianLink to send notifications of new loan changes to third parties, such as Maxwell. For security purposes, Event Integration is only available using known and validated urls.
- As an Admin, open MeridianLink Mortgage.
- From the left navigation bar, expand the Corporate Admin section, and select Event Integration.
NOTE: If you do not see "Event Integration" in the Corporate Admin options, you can enable this option for your user by editing your Employee permissions. Go to Employees, click edit on your current Employee, choose the Permissions tab, scroll down the list of Access Permissions until you find the Administration section, and check box for "Allow creating and editing Event Integration configurations".
- In the Event Integration Configuration window, press the Add button:
This will reveal the event settings page:
- In the Rule Name field, enter “Maxwell Loan Change”:
- In the Loan checkboxes, check “Notify on any change”:
- In the Event notifications section, click the edit link:
- In the Edit URL window, enter the following URL:
https://callbacks.himaxwell.com/meridianlink_webhooks?lender_token={{Lender Token from Maxwell}}
NOTE: You will replace {{Lender Token from Maxwell}} with a token provided by Maxwell in Step 3. You should see a green checkmark ✅ next to the URL, indicating that our URL has been approved by MeridianLink for event notifications:
Leave the Authorization Token field empty.
Click the OK button to close the Edit URL window.
Press the Save button to close the Event Integration Configuration window.